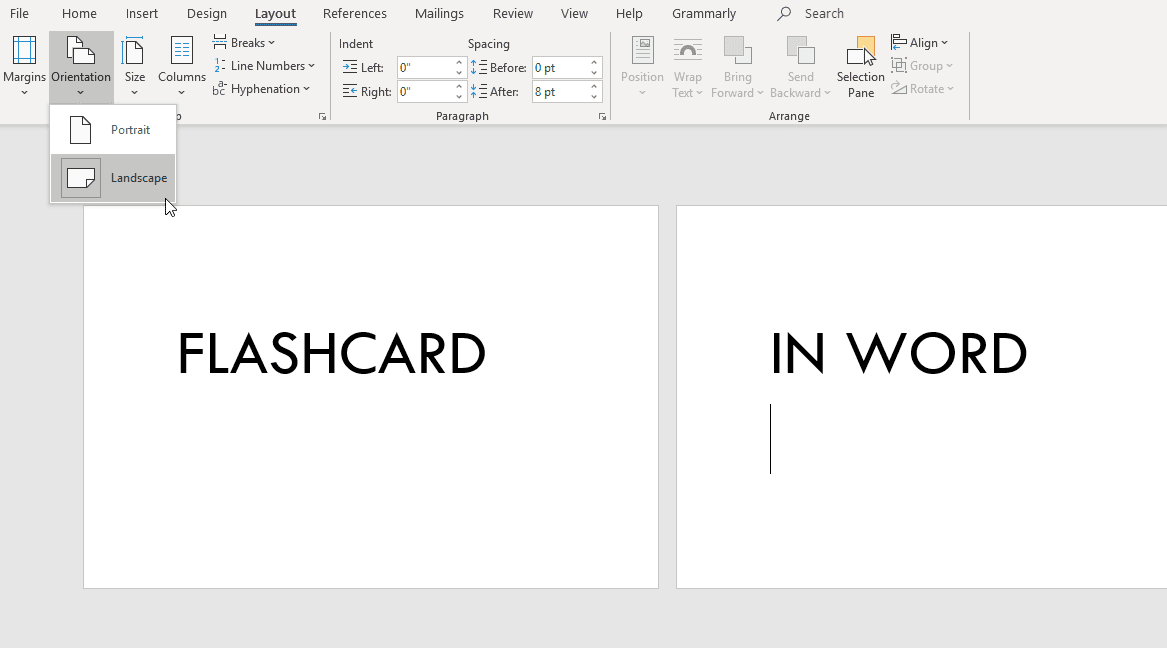
फ़्लैशकार्ड: आपके सीखने में क्रांति लाएँ! अपने मस्तिष्क को उत्तेजित करने और अवधारण में सुधार करने के लिए सक्रिय रूप से संलग्न रहें। उपयोग माइक्रोसॉफ्ट वर्ड अनुकूलन और स्वरूपण में आसानी के लिए। केंद्रित सामग्री के साथ संक्षिप्त, स्पष्ट कार्ड बनाएं। फ़्लैशकार्ड को आकर्षक बनाने के लिए फ़ॉन्ट शैलियों और रंगों का उपयोग करें। इस गतिशील शिक्षण तकनीक की शक्ति का उपयोग करें: आज ही माइक्रोसॉफ्ट वर्ड पर फ्लैशकार्ड बनाना शुरू करें! ज्ञान प्रतिधारण को बढ़ावा दें और सीखने की क्षमता को अधिकतम करें। चूकें नहीं - अभी फ़्लैशकार्ड से पढ़ाई शुरू करें!
माइक्रोसॉफ्ट वर्ड के साथ शुरुआत करना:
प्रो डॉक्स बनाने के लिए माइक्रोसॉफ्ट वर्ड एक अद्भुत टूल है। आरंभ करने में आपकी सहायता के लिए यहां छह युक्तियां दी गई हैं:
- इंटरफ़ेस को जानें : सुविधाओं और उपकरणों का पता लगाने के लिए समय व्यतीत करें। इससे इसका उपयोग आसान हो जाएगा.
- एक नया दस्तावेज़ बनाओ : फ़ाइल पर क्लिक करें, नया चुनें और एक टेम्पलेट या एक खाली पृष्ठ चुनें। आप लेआउट और फ़ॉर्मेटिंग को भी कस्टमाइज़ कर सकते हैं.
- बुनियादी फ़ॉर्मेटिंग टूल का उपयोग करें : माइक्रोसॉफ्ट वर्ड में फ़ॉन्ट शैली, आकार, रंग और संरेखण विकल्प हैं। अपने टेक्स्ट को बेहतर दिखाने के लिए इनका उपयोग करें।
- छवियाँ/ग्राफ़िक्स सम्मिलित करें : छवियाँ, ग्राफ़, चार्ट और अन्य दृश्य सम्मिलित करें। सम्मिलित करें टैब पर जाएं और अपना इच्छित ग्राफ़िक चुनें।
- अपना काम सहेजें : किसी भी बदलाव को खोने से बचाने के लिए अपना काम नियमित रूप से सहेजें। फ़्लॉपी डिस्क पर क्लिक करें या Ctrl + S दबाएँ।
- अतिरिक्त सुविधाओं का अन्वेषण करें : माइक्रोसॉफ्ट वर्ड में वर्तनी जांच, व्याकरण जांच, पृष्ठ क्रमांकन, शीर्षलेख, पाद लेख आदि हैं। अपने दस्तावेज़ों को बेहतर बनाने के लिए इनका उपयोग करें।
माइक्रोसॉफ्ट वर्ड का उपयोग करते समय अभ्यास परिपूर्ण बनाता है! मजेदार तथ्य: माइक्रोसॉफ्ट वर्ड पहली बार 1983 में जारी किया गया था। अब यह दुनिया भर में सबसे लोकप्रिय वर्ड प्रोसेसर में से एक है। (स्रोत: विकिपीडिया)
टीम फ़ोन नंबर
फ़्लैशकार्ड बनाना:
माइक्रोसॉफ्ट वर्ड पर फ़्लैशकार्ड बनाना सरल है। आपके स्वयं के कुशल फ़्लैशकार्ड के लिए यहां छह चरण दिए गए हैं:
- Word में एक नया दस्तावेज़ खोलें.
- पेज लेआउट को लैंडस्केप में बदलें.
- वांछित पंक्तियों के साथ दो कॉलम वाली तालिका बनाएं।
- पहले कॉलम में शब्द टाइप करें और दूसरे कॉलम में उत्तर दें।
- फ़ॉन्ट शैलियों और रंगों के साथ अनुकूलित करें।
- भौतिक कार्डों के लिए प्रिंट, मोड़ें और काटें।
बेहतर शिक्षण के लिए, चित्र या फ़ॉन्ट जोड़ें। ध्यान और ज्ञान प्रतिधारण में सुधार होगा। अब आप Microsoft Word से शीघ्रता से फ़्लैशकार्ड बना सकते हैं। व्यवस्थित करना शुरू करें और अपनी सीखने की क्षमता को बढ़ावा दें!
फ़्लैशकार्ड प्रिंट करना:
Microsoft Word के साथ अपने फ़्लैशकार्ड प्रिंट करने के लिए, इन चरणों का पालन करें:
- दस्तावेज़ खोलें: अपने फ़्लैशकार्ड के साथ Microsoft Word दस्तावेज़ खोलकर प्रारंभ करें।
- पेज लेआउट समायोजित करें: पेज लेआउट टैब पर जाएँ। कागज़ का आकार और अभिविन्यास चुनें.
- मुद्रण विकल्प सेट करें: फ़ाइल टैब पर जाएँ, फिर प्रिंट करें। प्रतियों की संख्या चुनें और प्रिंटर चुनें।
- एक परीक्षण पृष्ठ प्रिंट करें: अपने सभी फ़्लैशकार्ड प्रिंट करने से पहले, एक परीक्षण पृष्ठ प्रिंट करें। जांचें कि क्या यह अच्छा लग रहा है और यदि आवश्यक हो तो समायोजन करें।
- फ़्लैशकार्ड प्रिंट करें: जब आप परीक्षण प्रिंट से खुश हों, तो अपने सभी फ़्लैशकार्ड प्रिंट करें। सर्वोत्तम परिणामों के लिए अच्छी गुणवत्ता वाले कागज का उपयोग करें।
अतिरिक्त सहायता या समस्या निवारण युक्तियों के लिए, Microsoft Word उपयोगकर्ता मार्गदर्शिका देखें।
फ़्लैशकार्ड का प्रभावी ढंग से उपयोग करने के लिए युक्तियाँ:
फ़्लैशकार्ड के साथ अपनी सीखने की क्षमता को अधिकतम करें! इनका अधिकतम लाभ उठाने में आपकी सहायता के लिए यहां कुछ युक्तियां दी गई हैं:
विंडोज़ डिफेंडर को विंडोज़ 10 से बंद करें
- संक्षिप्तता: प्रति कार्ड केवल एक अवधारणा लिखें।
- दृश्य: स्मृति में सहायता के लिए चित्र या आरेख जोड़ें।
- सक्रिय स्मरण: कार्ड पलटने से पहले जानकारी वापस लेने की चुनौती स्वयं को दें।
- विविधता: कार्डों को फेंटें या विभिन्न तरीकों का उपयोग करें।
- समीक्षा: सीखी गई सामग्री को सुदृढ़ करने के लिए नियमित सत्र निर्धारित करें।
- निमोनिक्स: परिवर्णी शब्द, तुकबंदी, या दृश्य संबद्धताएँ बनाएँ।
अपनी सीखने की शैली और प्राथमिकताओं का उपयोग करके अपनी प्रक्रिया को निजीकृत करें। बेहतर समझ के लिए नई जानकारी को मौजूदा ज्ञान से जोड़ें।
तंत्रिका पथ बनाने के लिए अपने अभ्यास के अनुरूप रहें। बहुआयामी सीखने का अनुभव बनाने के लिए दृश्यों के साथ सक्रिय स्मरण को संयोजित करें। फ़्लैशकार्ड के सफल उपयोग के लिए इन युक्तियों का पालन करें - पढ़ाई में आनंद लें!
निष्कर्ष: फ़्लैशकार्ड के उपयोग के लाभ और उन्हें माइक्रोसॉफ्ट वर्ड में बनाने की सुविधा।
फ़्लैशकार्ड के कई फायदे हैं. इन्हें माइक्रोसॉफ्ट वर्ड में बनाने से यह और भी सुविधाजनक हो जाता है। फ़्लैशकार्ड सीखने का एक शानदार तरीका है, क्योंकि वे याद रखने और सक्रिय रूप से सीखने में मदद करते हैं। वर्ड के उपयोगकर्ता-अनुकूल इंटरफ़ेस का अर्थ है कि कोई भी व्यक्ति बिना किसी तकनीकी ज्ञान के फ़्लैशकार्ड बना सकता है।
वर्ड में नया फ़ॉन्ट कैसे जोड़ें
मेमोरी बनाए रखने के लिए फ्लैशकार्ड बहुत अच्छे हैं। जानकारी को छोटे-छोटे टुकड़ों में संक्षिप्त करने से ध्यान केंद्रित करना और अध्ययन करना आसान हो जाता है। बार-बार समीक्षा करने से ज्ञान को मजबूत करने में मदद मिलती है।
फ़्लैशकार्ड बहुमुखी हैं. उनका उपयोग किसी भी विषय के लिए किया जा सकता है, इसलिए वे शिक्षा के सभी स्तरों के लिए उपयुक्त हैं। भाषा परीक्षणों से लेकर गणित के सूत्रों तक, फ़्लैशकार्ड सीखने का एक अनुकूलनीय तरीका प्रदान करते हैं।
फ़्लैशकार्ड के लिए वर्ड का उपयोग करना सुविधाजनक बनाता है। इसकी विशेषताएं और फ़ॉर्मेटिंग विकल्प देखने में आकर्षक फ़्लैशकार्ड डिज़ाइन करना आसान बनाते हैं। उन्हें आपकी प्राथमिकताओं के अनुरूप बनाने के लिए विभिन्न फ़ॉन्ट, रंग और लेआउट का उपयोग किया जा सकता है।
वर्ड फ़्लैशकार्ड के संपादन और अद्यतनीकरण की भी अनुमति देता है। यदि आपको परिवर्तन करने या नई जानकारी जोड़ने की आवश्यकता है, तो बस दस्तावेज़ खोलें और संपादित करें। यह लचीलापन नए कार्ड बनाए बिना आपकी अध्ययन सामग्री को अद्यतन रखता है।
प्रो टिप: फ़्लैशकार्ड बनाते समय वर्ड की तालिका सुविधा का उपयोग करें। जानकारी को पंक्तियों और स्तंभों में व्यवस्थित करने से यह संरचित और सुपाठ्य बनी रहती है। मुख्य अवधारणाओं को विशिष्ट बनाने के लिए, बोल्ड फ़ॉन्ट का उपयोग करें या शब्दों को हाइलाइट करें।














