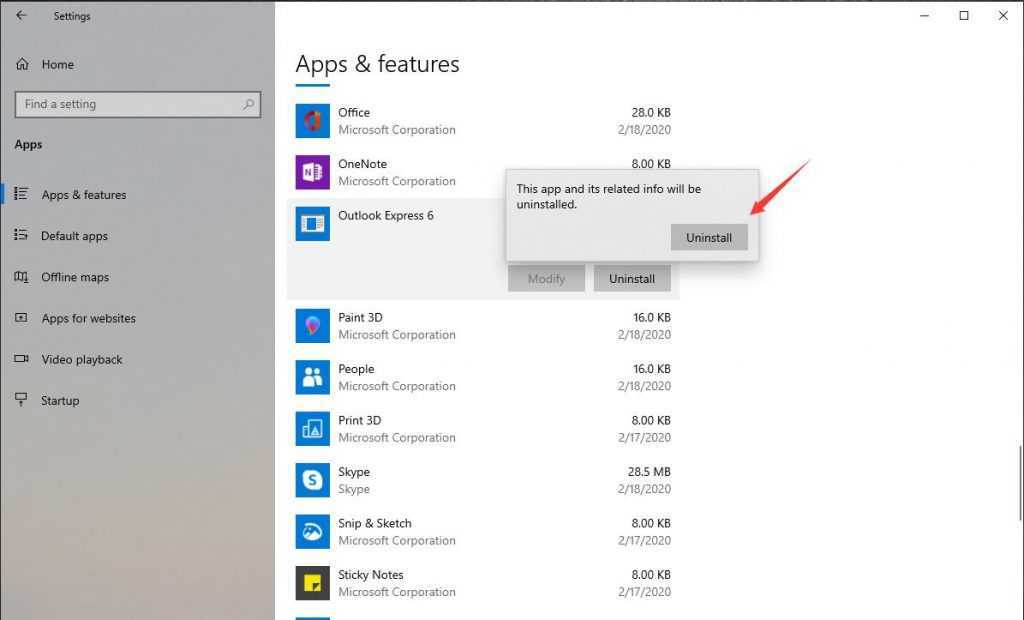
यदि आपको इससे परेशानी हो रही है माइक्रोसॉफ्ट दृष्टिकोण , पुनः स्थापित करने से उन्हें हल करने में मदद मिल सकती है। यह सरल है - बस इन चरणों का पालन करें:
- आवश्यक इंस्टॉलेशन फ़ाइलें प्राप्त करें - किसी डिस्क या Microsoft की वेबसाइट से।
- किसी भी खुले प्रोग्राम को बंद करें, फिर सेटअप फ़ाइल पर डबल-क्लिक करें।
- अपनी भाषा, फ़ाइल स्थान और अन्य विकल्प चुनें।
- इंस्टॉलेशन समाप्त होने दें - इसमें कुछ समय लग सकता है।
- फिर यह सुनिश्चित करने के लिए कि यह काम करता है, आउटलुक लॉन्च करें।
यदि आपको पुनर्स्थापना प्रक्रिया के दौरान या उसके बाद कोई समस्या आती है, तो इन युक्तियों को आज़माएँ:
- अपने ऑपरेटिंग सिस्टम को अपडेट करें - पुराना सॉफ़्टवेयर समस्याएँ पैदा कर सकता है।
- एंटीवायरस अक्षम करें - यह इंस्टॉलेशन में हस्तक्षेप कर सकता है।
- अपनी अस्थायी फ़ाइलें साफ़ करें.
अपनी इंस्टॉलेशन फ़ाइलों को सुरक्षित रखें, और आपको पूरी तरह तैयार रहना चाहिए!
जमी हुई सतह प्रो
माइक्रोसॉफ्ट आउटलुक को पुनः स्थापित करने के कारण
संगतता समस्याएँ: Microsoft Outlook के विभिन्न संस्करणों का उपयोग करते समय, संगतता समस्याएँ उत्पन्न हो सकती हैं। पुनः स्थापित करने से सुचारू संचालन और इष्टतम प्रदर्शन सुनिश्चित किया जा सकता है।
सॉफ़्टवेयर भ्रष्टाचार: समय के साथ, Microsoft Outlook में सॉफ़्टवेयर भ्रष्टाचार के कारण फ़्रीज़िंग या क्रैश होने जैसी समस्याएं हो सकती हैं। पुनः स्थापित करने से उन्हें हल करने में मदद मिल सकती है।
वायरस या मैलवेयर हमले: वायरस या मैलवेयर Microsoft Outlook में समस्याएँ पैदा कर सकते हैं। प्रोग्राम को पुनः इंस्टॉल करने से सभी दुर्भावनापूर्ण तत्व निकल जाते हैं और इसकी उचित कार्यप्रणाली बहाल हो जाती है।
पुरानी सेटिंग्स साफ़ करना: Microsoft Outlook में पुरानी सेटिंग्स समस्याएँ पैदा कर सकती हैं। पुनः स्थापित करने से ये सेटिंग्स साफ़ हो जाती हैं, जिससे प्रदर्शन में सुधार होता है।
उपयोगकर्ता प्राथमिकता परिवर्तन: यदि उपयोगकर्ता प्राथमिकता परिवर्तन Microsoft Outlook में समस्याएँ पैदा कर रहे हैं, तो प्रोग्राम को पुनः स्थापित करने से सभी प्राथमिकताएँ उनके डिफ़ॉल्ट मानों पर रीसेट हो जाती हैं।
याद करना! सर्वोत्तम अनुभव के लिए Microsoft Outlook में नियमित अपडेट इंस्टॉल किए जाने चाहिए।
वर्ड में शेडिंग कैसे हटाएं
प्रो टिप: Microsoft Outlook को पुनः इंस्टॉल करने से पहले, डेटा हानि से बचने के लिए अपने महत्वपूर्ण ईमेल और संपर्कों का बैकअप लें।
पुनः स्थापना की तैयारी
फिर से स्थापित करने माइक्रोसॉफ्ट दृष्टिकोण एक सफल प्रक्रिया के लिए महत्वपूर्ण है. इसे सुचारू बनाने और संभावित समस्याओं से बचने के लिए इन चरणों का पालन करें:
- अपने डेटा का बैकअप लें. पीएसटी फ़ाइल में निर्यात करें या क्लाउड स्टोरेज का उपयोग करें। ईमेल, संपर्क, कैलेंडर प्रविष्टियाँ और सभी महत्वपूर्ण जानकारी न भूलें।
- पिछले संस्करणों को अनइंस्टॉल करें. कंट्रोल पैनल पर जाएं और चुनें: एक प्रोग्राम अनइंस्टॉल करें (विंडोज) या प्रोग्राम जोड़ें या हटाएं (पुरानी विंडोज)। Microsoft Outlook चुनें और अनइंस्टॉल पर क्लिक करें।
- सिस्टम आवश्यकताओं की जाँच करें. सुनिश्चित करें कि आपका कंप्यूटर न्यूनतम सिस्टम आवश्यकताओं को पूरा करता है। देखें कि क्या कोई हार्डवेयर/सॉफ्टवेयर पूर्वापेक्षाएँ हैं।
- एंटीवायरस सॉफ़्टवेयर अक्षम करें. यह स्थापना में हस्तक्षेप कर सकता है. पुनर्स्थापना शुरू करने से पहले इसे अस्थायी रूप से अक्षम करें और बाद में इसे फिर से सक्षम करें।
ये कदम आपकी मदद करेंगे बिना डेटा खोए या कोई समस्या आए माइक्रोसॉफ्ट आउटलुक को फिर से इंस्टॉल करें . लेकिन याद रखें, यदि तकनीकी समस्याओं/त्रुटियों को समस्या निवारण के माध्यम से हल नहीं किया जा सकता है तो पुनः स्थापित करना आवश्यक हो सकता है। व्यावसायिक सहायता की आवश्यकता हो सकती है.
माइक्रोसॉफ्ट आउटलुक को अनइंस्टॉल करना
- किसी भी खुले आउटलुक इंस्टेंस को बंद करें।
- कंट्रोल पैनल पर जाएं और प्रोग्राम या प्रोग्राम और फीचर्स चुनें।
- माइक्रोसॉफ्ट आउटलुक ढूंढें और उस पर क्लिक करें।
- अनइंस्टॉल पर क्लिक करके या राइट-क्लिक करके और अनइंस्टॉल का चयन करके अनइंस्टॉल करें।
- अनइंस्टॉल करना समाप्त करने के लिए संकेतों का पालन करें।
इस प्रक्रिया के लिए व्यवस्थापकीय विशेषाधिकार आवश्यक हैं.
आउटलुक से जुड़ी हर चीज़ हटा दी जाएगी. अनइंस्टॉल करने से पहले डेटा का बैकअप ले लें।
माइक्रोसॉफ्ट दृष्टिकोण के भाग के रूप में 1997 में रिलीज़ किया गया था माइक्रोसॉफ्ट ऑफिस 97 . यह अब विश्व स्तर पर एक लोकप्रिय ईमेल क्लाइंट है, जो उपयोगकर्ताओं को ईमेल, कैलेंडर, कार्य आदि प्रबंधित करने की सुविधाएँ प्रदान करता है।
माइक्रोसॉफ्ट आउटलुक डाउनलोड और इंस्टॉल करना
दौरा करना माइक्रोसॉफ्ट वेबसाइट और इसके लिए डाउनलोड पेज ढूंढें माइक्रोसॉफ्ट दृष्टिकोण . क्लिक डाउनलोड करना और सेटअप फ़ाइल की प्रतीक्षा करें. जब हो जाए, तो इंस्टॉलेशन शुरू करने के लिए सेटअप फ़ाइल पर डबल-क्लिक करें। आपको प्रोग्राम फ़ाइलों के लिए एक स्थान चुनना होगा और सेटिंग्स को अनुकूलित करना होगा। क्लिक अगला या स्थापित करना जैसा निर्देश दिया गया था।
Microsoft Outlook को पुनः इंस्टॉल करने से ईमेल या सेटिंग्स नहीं हटेंगी . हालाँकि, यह सबसे अच्छा है अपने डेटा का बैकअप लें ऐसा करने से पहले. इन चरणों के साथ, आप Microsoft Outlook को आसानी से डाउनलोड और इंस्टॉल कर सकते हैं। इस ईमेल क्लाइंट की सभी सुविधाओं और लाभों का लाभ उठाएं!
मजेदार तथ्य: अक्टूबर 2020 (स्टेटिस्टा) में माइक्रोसॉफ्ट आउटलुक के 400 मिलियन से अधिक उपयोगकर्ता थे।
विन की को कैसे अनलॉक करें
माइक्रोसॉफ्ट आउटलुक को कॉन्फ़िगर करना
डबल-क्लिक करें आउटलुक अपने डेस्कटॉप पर आइकन बनाएं या ऐप लॉन्च करने के लिए इसे स्टार्ट मेनू से एक्सेस करें। फिर, क्लिक करें फ़ाइल ऊपरी-बाएँ कोने पर टैब करें और चुनें खाता जोड़ें अपना ईमेल पता और पासवर्ड दर्ज करने के लिए। सेटअप के लिए निर्देशों का पालन करें.
अपना अकाउंट ऐड करने के बाद पर जाएं फ़ाइल फिर, फिर विकल्प कैलेंडर प्राथमिकताएं, ईमेल नियम और हस्ताक्षर सेटिंग्स जैसी सेटिंग्स को अनुकूलित करने के लिए। आप अन्य ईमेल खातों को भी एकीकृत कर सकते हैं (जैसे जीमेल या याहू ), एकाधिक कैलेंडर प्रबंधित करें, और मोबाइल उपकरणों के साथ सिंक करें।
प्रो टिप: नवीनतम सुविधाओं और सुरक्षा संवर्द्धन के लिए Microsoft Outlook को नियमित रूप से अपडेट करें। यह आपके अनुभव को अनुकूलित करता है और डेटा को खतरों से सुरक्षित रखता है।
सामान्य समस्याओं का निवारण
Microsoft Outlook में सामान्य समस्याएँ हो सकती हैं जो इसे बाधित कर सकती हैं। मदद के लिए यहां कुछ समाधान दिए गए हैं:
- समस्याएँ भेजें/प्राप्त करें? इंटरनेट कनेक्शन और सर्वर सेटिंग्स की जाँच करें। इसके अलावा, ईमेल अकाउंट क्रेडेंशियल्स की जांच करें।
- जमना? प्रोग्राम लॉन्च करते समय Ctrl कुंजी दबाकर सुरक्षित मोड आज़माएं। यह समस्याएँ पैदा करने वाले ऐड-इन्स को अक्षम कर देता है।
- गुम ईमेल या फ़ोल्डर? पता लगाएं कि क्या उन्हें हटा दिया गया है या गलत स्थानों पर रख दिया गया है। खोज फ़ंक्शन का भी उपयोग करें.
- दूषित पीएसटी फ़ाइलें? उन्हें स्कैन करने और सुधारने के लिए माइक्रोसॉफ्ट के स्कैनपीएसटी टूल का उपयोग करें।
और सुधार के लिए:
- नवीनतम पैच और अपडेट के साथ आउटलुक को अपडेट करें।
- अनावश्यक ऐड-इन्स अक्षम करें.
- महत्वपूर्ण ईमेल और डेटा का बैकअप लें।
अब बात करते हैं ईमेल व्यवस्थित करने की. कुशल बने रहना बहुत महत्वपूर्ण है! ईमेल प्रबंधित करने और इनबॉक्स को साफ़ रखने के लिए फ़ोल्डर और फ़िल्टर का उपयोग करें।
मैं एकाधिक शब्द दस्तावेज़ों को एक में कैसे मर्ज कर सकता हूँ?
मैंने किसी ऐसे व्यक्ति के बारे में सुना है जो ग्राहक का अनुरोध चूक गया क्योंकि उनके ईमेल अव्यवस्थित थे। उन्होंने अपने इनबॉक्स को कलर-कोड किया और ग्राहकों की पूछताछ का तुरंत जवाब दिया, जिससे उत्पादकता में सुधार हुआ।
आउटलुक को अनुकूलित करने और व्यवधानों को रोकने के लिए, इन समस्या निवारण चरणों का पालन करें और ईमेल व्यवस्थित करें।
निष्कर्ष
Microsoft Outlook को पुनः इंस्टॉल करना डरावना हो सकता है। लेकिन, सही निर्देशों के साथ, यह आसान है!
- सबसे पहले, ले लो आपके ईमेल और संपर्कों का बैकअप . यह सुनिश्चित करता है कि कुछ भी खो न जाए।
- तब, स्थापना रद्द करें वर्तमान संस्करण. इस तरह, सभी लंबित फ़ाइलें और सेटिंग्स ख़त्म हो जाएंगी।
- इसके बाद डाउनलोड करें नवीनतम संस्करण आधिकारिक वेबसाइट से. स्थापना निर्देशों का ध्यानपूर्वक पालन करें.
- अंत में, अपनी सेटिंग्स कॉन्फ़िगर करें . हस्ताक्षर और ईमेल खातों को निजीकृत करने से उत्पादकता बढ़ सकती है।
ये लो! आउटलुक पुनः स्थापित!














