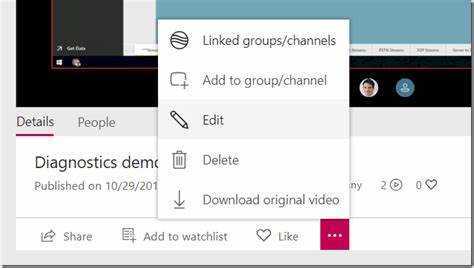
क्या आप अपनी Microsoft टीम रिकॉर्डिंग को बाहरी उपयोगकर्ताओं के साथ साझा करने के लिए संघर्ष कर रहे हैं? कोई चिंता नहीं! यह लेख आपको दिखाएगा कि इसे आसानी से कैसे करें।
Microsoft Teams के पास आपके संगठन के बाहर के लोगों के साथ रिकॉर्डिंग साझा करने के कई तरीके हैं। सबसे सरल में से एक है उपयोग करना शेयर केंद्र या एक अभियान . अपनी रिकॉर्डिंग किसी भी प्लेटफ़ॉर्म पर अपलोड करें और आप बाहरी उपयोगकर्ताओं के साथ साझा करने के लिए एक लिंक तैयार कर सकते हैं।
एक और विकल्प है माइक्रोसॉफ्ट स्ट्रीम , Teams से जुड़ी एक वीडियो होस्टिंग सेवा। अपनी रिकॉर्डिंग अपलोड करें और गोपनीयता सेटिंग्स कस्टमाइज़ करें। यह तय करता है कि वीडियो कौन देख सकता है - विशिष्ट व्यक्ति या लिंक वाला कोई भी व्यक्ति।
मेरे एक सहकर्मी के सामने ऐसी ही एक चुनौती थी। उसे अपने टीम नेटवर्क पर नहीं मौजूद ग्राहकों के साथ एक रिकॉर्ड की गई मीटिंग साझा करनी थी। उसे समझ नहीं आ रहा था कि क्या किया जाए, उसने मदद मांगी। एक मददगार सहकर्मी ने उसे दिखाया कि SharePoint का उपयोग करके अपनी रिकॉर्डिंग कैसे साझा की जाए। ग्राहक बिना किसी समस्या के वीडियो तक पहुंच सके और उनकी प्रस्तुति सफल रही!
माइक्रोसॉफ्ट टीम रिकॉर्डिंग को समझना
Microsoft Teams रिकॉर्डिंग आपको सहयोग करने और मीटिंगों का दस्तावेज़ीकरण करने में मदद कर सकती है। वे ऑडियो, वीडियो और स्क्रीन शेयरिंग कैप्चर करते हैं, जिससे चर्चाओं की समीक्षा करना, ज्ञान साझा करना और जानकारी खोना आसान नहीं होता है। यहां आपको उनके बारे में जानने की जरूरत है:
- रिकॉर्डिंग प्रकार: या तो क्लाउड रिकॉर्डिंग विकल्प चुनें (माइक्रोसॉफ्ट स्ट्रीम में सहेजें), या मीटिंग के लिए उपयोग किए गए डिवाइस पर फ़ाइलों को सीधे सहेजें।
- साझाकरण विकल्प: आंतरिक और बाहरी उपयोगकर्ताओं के साथ रिकॉर्डिंग साझा करें। यह तय करने के लिए अनुमतियाँ सेट करें कि कौन देख या डाउनलोड कर सकता है।
- अभिगम्यता सुविधाएँ: बंद कैप्शन और प्रतिलेख रिकॉर्डिंग को समावेशी और अनुसरण करने या वापस संदर्भित करने में आसान बनाते हैं।
बाहरी उपयोगकर्ताओं के साथ रिकॉर्डिंग साझा करना आसान बनाने के लिए:
- रिकॉर्डिंग को OneDrive या SharePoint में संग्रहीत करें। अनुमतियाँ प्रदान करें ताकि बाहरी उपयोगकर्ता सुरक्षित रूप से पहुँच सकें।
- यदि गोपनीयता महत्वपूर्ण है तो रिकॉर्डिंग को पासवर्ड से सुरक्षित रखें। केवल पासवर्ड वाले अधिकृत लोग ही जानकारी तक पहुंच सकते हैं।
इन सुझावों का पालन करके, आप सहयोग करते हुए, प्रशिक्षण प्रदान करते हुए, आदि के दौरान Microsoft Teams रिकॉर्डिंग को बाहरी उपयोगकर्ताओं के साथ सुरक्षित रूप से साझा कर सकते हैं।
Microsoft टीम रिकॉर्डिंग को बाहरी उपयोगकर्ताओं के साथ साझा करने के चरण
Microsoft टीम रिकॉर्डिंग को बाहरी उपयोगकर्ताओं के साथ साझा करना आसान है! इन चरणों का पालन करें:
- टीमें खोलें और रिकॉर्डिंग चुनें।
- इलिप्सिस (...) से माइक्रोसॉफ्ट स्ट्रीम में ओपन का चयन करें।
- वीडियो प्लेयर के नीचे शेयर बटन पर क्लिक करें।
- साझाकरण संवाद बॉक्स में बाहरी उपयोगकर्ताओं के ईमेल पते दर्ज करें।
- प्रत्येक उपयोगकर्ता के लिए अनुमतियाँ अनुकूलित करें - देखें या संपादित करें - और भेजें पर क्लिक करें।
यह विधि अपनी सरलता और प्रभावशीलता के लिए विशिष्ट है।
अब, यहाँ एक वास्तविक कहानी है। टीम रिकॉर्डिंग का उपयोग करके किसी प्रोजेक्ट पर बाहरी हितधारकों के साथ सहयोग करने के लिए पेशेवरों की एक टीम की आवश्यकता होती है। उन्होंने चरणों का पालन किया और अपनी रिकॉर्ड की गई बैठकें और प्रस्तुतियाँ अपने ग्राहकों के साथ साझा कीं। इससे विभिन्न स्थानों पर संचार और सहयोग की अनुमति मिली। इसने उन्हें कुशलतापूर्वक काम करने और अपने ग्राहकों के लिए अच्छे परिणाम देने में सक्षम बनाया।
इस उपयोगकर्ता-अनुकूल दृष्टिकोण को अपनाकर, उन्होंने अपनी टीम और बाहरी उपयोगकर्ताओं के बीच जानकारी का एक निर्बाध प्रवाह बनाया, जिससे सहयोग आसान हो गया।
समस्या निवारण युक्तियों
बाहरी उपयोगकर्ताओं के साथ Microsoft टीम रिकॉर्डिंग साझा करने के लिए समस्या निवारण से निपटते समय, इन बिंदुओं को ध्यान में रखें:
- सुनिश्चित करें कि बाहरी उपयोगकर्ताओं के पास सही अनुमतियाँ हैं। उनकी सेटिंग जांचें.
- सत्यापित करें कि साझाकरण सेटिंग्स पहुंच की अनुमति दे रही हैं।
- यदि वे रिकॉर्डिंग तक नहीं पहुंच सकते हैं, तो उन्हें एक सीधा लिंक भेजें।
याद रखने योग्य अधिक विवरण:
- सुनिश्चित करें कि आपके और बाहरी उपयोगकर्ता दोनों के पास स्थिर इंटरनेट कनेक्शन हैं।
- यह सुनिश्चित करने के लिए प्राप्तकर्ता के साथ संवाद करें कि उन्होंने रिकॉर्डिंग तक सफलतापूर्वक पहुंच बनाई है।
अपने समस्या निवारण अनुभव को और बेहतर बनाने के लिए:
- अपने Microsoft Teams ऐप को अक्सर अपडेट करें।
- यदि अनुमतियाँ कोई समस्या बनी रहती हैं, तो Microsoft समर्थन से संपर्क करें।
इन युक्तियों का पालन करके और विवरणों पर ध्यान देकर, आप Microsoft Teams रिकॉर्डिंग को बाहरी उपयोगकर्ताओं के साथ साझा करते समय होने वाली किसी भी समस्या का निवारण कर सकते हैं!
निष्कर्ष
Microsoft टीम रिकॉर्डिंग को बाहरी लोगों के साथ साझा करना बहुत आसान है! बस कुछ कदम और आप उन्हें आसानी से साझा कर सकते हैं।
- सबसे पहले, Microsoft Teams ऐप खोलें और वह रिकॉर्डिंग ढूंढें जिसे आप साझा करना चाहते हैं। इसे चुनें और तीन बिंदुओं पर क्लिक करें।
- ड्रॉपडाउन से, लिंक प्राप्त करें चुनें। यह आपकी रिकॉर्डिंग के लिए एक विशेष यूआरएल बनाएगा।
- इस लिंक को कॉपी करें और इसे उस बाहरी उपयोगकर्ता को दें जिसे आप एक्सेस देना चाहते हैं। आप लिंक वाला ईमेल या संदेश भेजकर ऐसा कर सकते हैं। सुनिश्चित करें कि यह केवल अधिकृत लोगों के पास ही हो, क्योंकि यह आपकी रिकॉर्डिंग तक पहुंच प्रदान करता है।
- जब बाहरी उपयोगकर्ता को लिंक मिलता है, तो वे साझा रिकॉर्डिंग देखने के लिए बस उस पर क्लिक कर सकते हैं। किसी Microsoft Teams खाते या अतिरिक्त सॉफ़्टवेयर की आवश्यकता नहीं - बहुत सुविधाजनक।
इस सुविधा का उपयोग करने से न चूकें! अपनी रिकॉर्डिंग साझा करना शुरू करें और बाहरी लोगों के साथ जल्दी और आसानी से सहयोग करें!
आउटलुक वितरण सूची कैसे बनाएं














