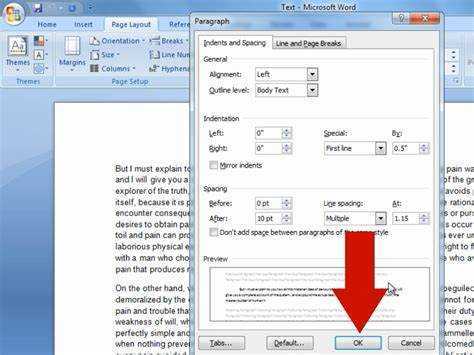
हम अपनी शुरुआत कर रहे हैं माइक्रोसॉफ्ट वर्ड अनुच्छेद इंडेंटिंग के रहस्य की खोज करके यात्रा। हम यह कैसे तय कर सकते हैं? चलो पता करते हैं!
यह स्पष्ट है कि इंडेंटेशन की कला में महारत हासिल करना एक अच्छी तरह से तैयार किए गए दस्तावेज़ के लिए महत्वपूर्ण है। अच्छी खबर - यह आसान है जब आप जानते हैं कि क्या करना है।
सबसे पहले, वह टेक्स्ट चुनें जिसे आप बदलना चाहते हैं। की ओर जाएं 'होम टैब . में 'पैराग्राफ' अनुभाग, आपको इंडेंटेशन टूल दिखाई देगा। आइकन पर क्लिक करें और आपके पास फ़ॉर्मेटिंग विकल्पों की एक श्रृंखला होगी।
आप मार्करों को ऊपर या नीचे ले जाकर बाएँ और दाएँ इंडेंट को समायोजित कर सकते हैं। या अधिक विशिष्ट दृष्टिकोण के लिए हैंगिंग इंडेंट और प्रथम-पंक्ति इंडेंट का उपयोग करें। माइक्रोसॉफ्ट वर्ड इसे सरल बनाता है!
क्या आप जानते हैं? रिचर्ड ब्रॉडी और चार्ल्स सिमोनी बनाया था माइक्रोसॉफ्ट वर्ड कोडनाम के अंतर्गत: 'मल्टी-टूल वर्ड'! स्रोत: ब्रिटानिका.
माइक्रोसॉफ्ट वर्ड में इंडेंटिंग पैराग्राफ के महत्व को समझना
पैराग्राफों को इंडेंट करना माइक्रोसॉफ्ट वर्ड यह कुंजी है! यह आपके पाठ को अधिक पठनीय और व्यवस्थित बनाता है। साथ ही, यह एक प्रोफेशनल लुक भी जोड़ता है। इंडेंटिंग विचारों के बीच दृश्य विराम बनाता है, जिससे पाठक आपके दस्तावेज़ को आसानी से नेविगेट कर सकते हैं। यह पाठकों को शीघ्रता से नए अनुच्छेद ढूंढने में मदद करता है, जिससे प्रवाह और समझ में सुधार होता है।
साथ ही, इंडेंटिंग आपके दस्तावेज़ को एक आकर्षक लेआउट देता है। यह एक सममित डिज़ाइन बनाता है जो बहुत अच्छा लगता है। इंडेंटेशन का उपयोग रणनीतिक रूप से भी करें - यह महत्वपूर्ण जानकारी या मुख्य बिंदुओं पर ध्यान आकर्षित कर सकता है।
में वर्ड 2010 , आप रूलर का उपयोग करके पैराग्राफ़ इंडेंटेशन को समायोजित कर सकते हैं। वांछित अनुच्छेदों का चयन करें, फिर रूलर पर शीर्ष त्रिभुज का उपयोग करें।
उचित पैराग्राफ़ इंडेंटेशन के महत्व को न भूलें। यह पठनीयता में सुधार करता है और व्यावसायिकता जोड़ता है।
मज़ेदार तथ्य: वर्ड को पहली बार रिलीज़ किया गया था 1983 ज़ेनिक्स सिस्टम के लिए मल्टी-टूल वर्ड के रूप में! अब, यह दुनिया भर में सबसे अधिक उपयोग किए जाने वाले वर्ड प्रोसेसिंग सॉफ्टवेयर में से एक है।
माइक्रोसॉफ्ट वर्ड में पैराग्राफ को इंडेंट कैसे करें
दस्तावेज़ों को फ़ॉर्मेट करने के लिए Microsoft Word में पैराग्राफ़ों को इंडेंट करना आवश्यक है। यह पठनीयता में सुधार कर सकता है और आपके पाठ को एक पेशेवर रूप दे सकता है। इसे कैसे करें, इसके बारे में यहां 3-चरणीय मार्गदर्शिका दी गई है:
- स्टेप 1: वांछित अनुच्छेद का चयन करें। कर्सर को पैराग्राफ की शुरुआत में रखें और इसे पूरे टेक्स्ट पर खींचें। वैकल्पिक रूप से, संपूर्ण दस्तावेज़ का चयन करने के लिए Ctrl + A दबाएँ।
- चरण दो: पेज लेआउट टैब पर जाएँ. फिर, पैराग्राफ अनुभाग के निचले दाएं कोने में छोटे तीर पर क्लिक करें। इससे पैराग्राफ के लिए प्रारूप विकल्पों के साथ एक विंडो खुलेगी।
- चरण 3: इंडेंटेशन के अंतर्गत विशेष विकल्प को समायोजित करें। आप प्रत्येक पैराग्राफ की शुरुआत में स्थान को नियंत्रित करने के लिए पहली पंक्ति या हैंगिंग में से किसी एक को चुन सकते हैं। 0.5 इंच या 1 सेमी जैसे माप भी उपलब्ध हैं।
यदि आप सभी पैराग्राफों के लिए समान सेटिंग्स चाहते हैं, तो विंडो बंद करने से पहले डिफ़ॉल्ट के रूप में सेट करें पर क्लिक करें। इंडेंटेशन शैली स्वचालित रूप से नए पैराग्राफ और दस्तावेज़ों पर लागू हो जाएगी।
आप अधिक आकर्षक और व्यवस्थित दस्तावेज़ के लिए इंडेंट लटकाने जैसी सुविधाओं का भी उपयोग कर सकते हैं। यदि पैराग्राफों के बीच इंडेंटेशन असंगत है, तो उन सभी का चयन करें और पैराग्राफ सेटिंग्स विंडो में इंडेंटेशन मान समायोजित करें।
पैराग्राफों को इंडेंट करने की प्रथा प्राचीन काल से चली आ रही है। पाठ को अधिक सुपाठ्य बनाने के लिए शास्त्रियों ने प्रत्येक पैराग्राफ की शुरुआत में प्रतीकों या पंक्तियों का उपयोग किया। प्रौद्योगिकी इस प्रक्रिया को आसान बनाती है, लेकिन उद्देश्य एक ही है - समझने में सहायता करना और लिखित दस्तावेज़ों को एक दृश्य संरचना देना।
माइक्रोसॉफ्ट वर्ड में इंडेंटेशन समस्याओं का निवारण
माइक्रोसॉफ्ट वर्ड में दस्तावेजों को आसानी से पढ़ने योग्य और साफ-सुथरा बनाने के लिए इंडेंटेशन महत्वपूर्ण है। लेकिन, इन समस्याओं का निवारण करना मुश्किल हो सकता है। यह चार-चरणीय मार्गदर्शिका आपको इंडेंटेशन समस्याओं को शीघ्रता से ठीक करने में मदद करेगी।
- पैराग्राफ सेटिंग्स की जाँच करें:
- Microsoft Word में समस्या वाला दस्तावेज़ खोलें।
- इंडेंटेशन मुद्दों वाले सभी अनुच्छेदों का चयन करें।
- चयनित अनुच्छेदों में से किसी एक पर राइट-क्लिक करें और अनुच्छेद चुनें।
- इंडेंटेशन पर जाएं और बिफोर और स्पेशल के लिए मान सेट करें। सुनिश्चित करें कि ये सेटिंग्स सुसंगत हैं।
- पहली पंक्ति और हैंगिंग इंडेंट को समायोजित करें:
- यदि केवल विशिष्ट अनुच्छेदों में परिवर्तन की आवश्यकता है, तो कर्सर को शुरुआत में रखें।
- पैराग्राफ़ संवाद बॉक्स पर जाएँ.
- विशेष के अंतर्गत By का मान बढ़ाएँ या घटाएँ। यह पहली पंक्ति को अंदर या बाहर ले जाता है।
- हैंगिंग इंडेंट बनाने के लिए, स्पेशल के तहत बाय के लिए एक सकारात्मक मान सेट करें। यह पहली को छोड़कर सभी पंक्तियों को इंडेंट करता है।
- स्वचालित रूप से इंडेंटेशन लागू करने को ठीक करें:
- जाँचें कि क्या उन अनुच्छेदों पर अवांछित स्वरूपण शैलियाँ लागू की गई हैं।
- होम पर जाएं, शैलियाँ समूह का पता लगाएं, और शैलियाँ फलक चुनें।
- अवांछित इंडेंटेशन का कारण बनने वाले किसी भी स्टाइल असाइनमेंट को संशोधित करें या हटा दें।
- इंडेंटेशन डिफ़ॉल्ट रीसेट करें:
- यदि समस्याएँ अभी भी मौजूद हैं, तो डिफ़ॉल्ट पुनर्स्थापित करें।
- फिर से 'पैराग्राफ' डायलॉग बॉक्स पर जाएं।
- 'इंडेंटेशन' के अंतर्गत 'विशेष' चुनें।
- 'पहली पंक्ति' के लिए ड्रॉप-डाउन तीर पर क्लिक करें और 'कोई नहीं' चुनें।
Microsoft Word में इंडेंटेशन समस्याओं को हल करने के लिए इन चरणों का पालन करें। सर्वोत्तम लेआउट और पठनीयता के लिए पैराग्राफ़ फ़ॉर्मेटिंग को समझना महत्वपूर्ण है।
माइक्रोसॉफ्ट वर्ड में पैराग्राफ इंडेंट करने के लिए अतिरिक्त टिप्स और ट्रिक्स
माइक्रोसॉफ्ट वर्ड के इंडेंटिंग कौशल में महारत हासिल करें! आपकी सहायता के लिए यहां 3 तकनीकें दी गई हैं:
- रूलर का उपयोग करें: वांछित इंडेंट सेट करने के लिए रूलर पर नीचे के मार्कर को क्लिक करें और खींचें।
- शॉर्टकट कुंजियाँ: दबाएँ Ctrl+M या Ctrl + Shift + M इंडेंट बढ़ाने/घटाने के लिए.
- डिफ़ॉल्ट इंडेंट संशोधित करें: पर जाएँ अनुच्छेद के अंतर्गत संवाद बॉक्स घर टैब, और बाएँ/दाएँ इंडेंट और पहली पंक्ति के इंडेंट के लिए मान समायोजित करें।
साथ ही, आप एक दस्तावेज़ में विभिन्न इंडेंटेशन शैलियाँ लागू कर सकते हैं! इससे अधिक लचीलापन और संगठन जुड़ता है।
यहाँ एक मजेदार कहानी है: जैक वह एक प्रोजेक्ट प्रस्तुत करने वाला था जब उसने गलती से अपने सभी पैराग्राफ इंडेंट हटा दिए! उन्होंने तुरंत वर्ड का इस्तेमाल किया पूर्ववत और उन्हें पुनर्स्थापित करने के लिए कीबोर्ड शॉर्टकट - दर्शकों को पता भी नहीं चला।
इन युक्तियों के साथ, आपके पैराग्राफ कुछ ही समय में साफ-सुथरे और लगातार इंडेंट हो जाएंगे!
निष्कर्ष
क्या आप जानना चाहते हैं कि माइक्रोसॉफ्ट वर्ड में पैराग्राफ को इंडेंट कैसे करें? आगे कोई तलाश नहीं करें! हमारा लेख इस विषय पर एक विस्तृत मार्गदर्शिका प्रदान करता है। इसमें उपलब्ध टूल को समझने से लेकर वांछित फ़ॉर्मेटिंग लागू करने तक, इंडेंटिंग के सभी पहलुओं को शामिल किया गया है।
विंडोज़ डिफेंडर विंडोज़ 10 होम हटाएँ
हम उन अनूठी विशेषताओं का पता लगाते हैं जो इंडेंटिंग प्रक्रिया में मदद करती हैं। साथ ही, यह समझना कि माइक्रोसॉफ्ट वर्ड पर इंडेंट को कैसे ठीक किया जाए, सुव्यवस्थित दस्तावेज़ बनाने के लिए महत्वपूर्ण है। इन युक्तियों के साथ, उपयोगकर्ता मैन्युअल समायोजन से बच सकते हैं और अपने पूरे पाठ में लगातार स्वरूपण सुनिश्चित कर सकते हैं।
क्या आप जानते हैं कि पैराग्राफ इंडेंट को समायोजित करने से न केवल दृश्य अपील बढ़ती है बल्कि पाठकों को भी मदद मिलती है? अध्ययनों से पता चलता है कि यह पढ़ने की समझ को बेहतर बनाने में मदद करता है।
हमारे चरण-दर-चरण निर्देशों का पालन करके, आप Microsoft Word में पैराग्राफ को आसानी से इंडेंट कर सकते हैं। आज ही अपने दस्तावेज़ स्वरूपण कौशल को उन्नत करें और आसानी से आकर्षक सामग्री बनाएं!














