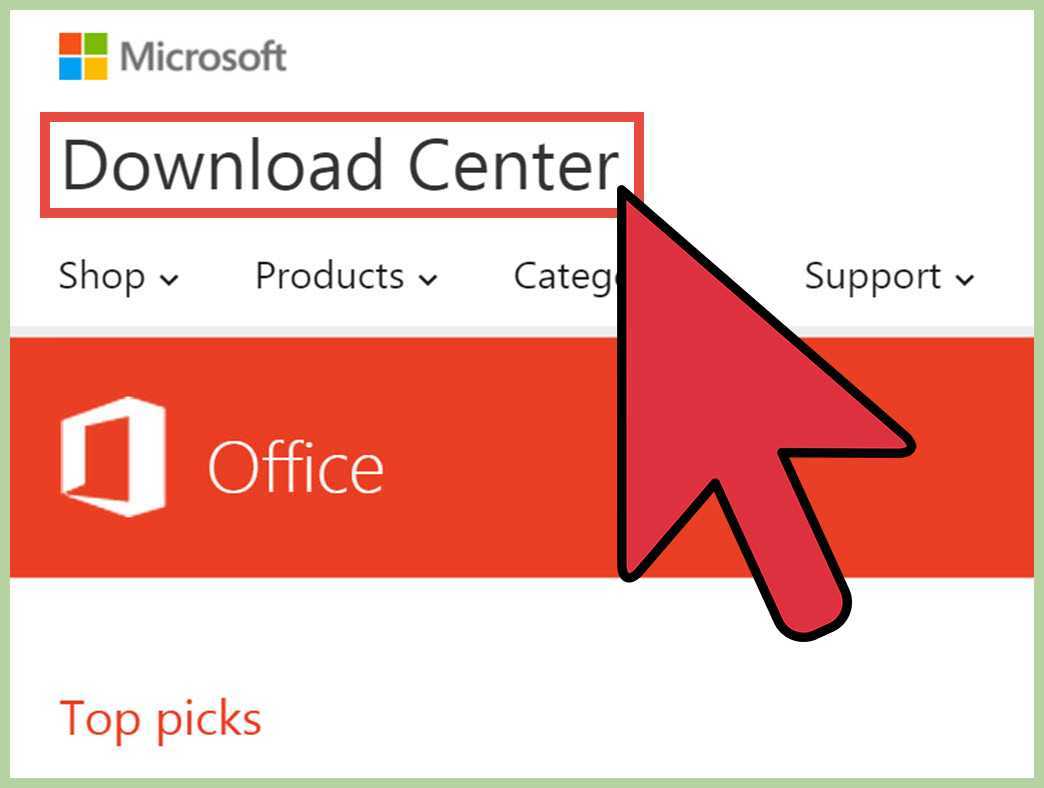
माइक्रोसॉफ्ट एक्सेस माइक्रोसॉफ्ट का एक शक्तिशाली डेटाबेस सिस्टम है। यह उपयोगकर्ताओं को बड़ी मात्रा में डेटा को कुशलतापूर्वक संग्रहीत और प्रबंधित करने में मदद करता है। अपने कंप्यूटर पर Microsoft Access कैसे स्थापित करें, यहां बताया गया है:
मेरा पेस्टब देखें
- जांचें कि क्या आपका कंप्यूटर Microsoft Access चलाने के लिए सिस्टम आवश्यकताओं को पूरा करता है। इसमें एक ओएस, पर्याप्त डिस्क स्थान और मेमोरी शामिल है।
- Microsoft वेबसाइट से या अधिकृत पुनर्विक्रेताओं से Microsoft Access डाउनलोड और इंस्टॉल करें। सुनिश्चित करें कि आपको सही संस्करण मिले।
- डाउनलोड फ़ोल्डर में इंस्टॉलेशन फ़ाइल ढूंढें और डबल क्लिक करें। इंस्टॉल करने के लिए ऑन-स्क्रीन संकेतों और निर्देशों का पालन करें।
- अपने डेस्कटॉप या स्टार्ट मेनू से Microsoft Access लॉन्च करें। संकेत मिलने पर एक नया डेटाबेस सेट करें या मौजूदा डेटाबेस खोलें।
प्रो टिप: नवीनतम सुविधाओं और सुरक्षा पैच तक पहुंचने के लिए माइक्रोसॉफ्ट एक्सेस सहित माइक्रोसॉफ्ट ऑफिस सुइट को नियमित रूप से अपडेट करें।
माइक्रोसॉफ्ट एक्सेस को समझना
माइक्रोसॉफ्ट एक्सेस एक लोकप्रिय है डेटाबेस प्रबंधन प्रणाली . इसमें टेबल, फॉर्म, क्वेरीज़ और रिपोर्ट बनाने के लिए एक उपयोगकर्ता के अनुकूल इंटरफ़ेस है। यह संभाल सकता है बड़े डेटासेट जल्दी और आसानी से. साथ ही, यह अन्य Office अनुप्रयोगों के साथ एकीकृत होता है, जैसे वर्ड और पावरप्वाइंट . साथ ही, यह व्यापकता प्रदान करता है सुरक्षा उपाय संवेदनशील डेटा की सुरक्षा के लिए. 1992 से, माइक्रोसॉफ्ट लोगों को अपने डेटा को प्रबंधित करने में मदद करने के लिए एक्सेस को परिष्कृत और बढ़ा रहा है। अब, यह कई व्यवसायों और व्यक्तियों के लिए एक उपयोगी समाधान है!
माइक्रोसॉफ्ट एक्सेस स्थापित करने के लिए सिस्टम आवश्यकताएँ
क्या आप पाना चाहते हैं माइक्रोसॉफ्ट पहुंच? इन सिस्टम पूर्वापेक्षाओं पर विचार करें. Microsoft Access स्थापित करने के लिए, आपको एक संगत OS की आवश्यकता है - जैसे विंडोज 10 या विंडोज सर्वर 2019 . साथ ही, आपके कंप्यूटर में कम से कम होना चाहिए न्यूनतम 4 जीबी रैम और 1.6 गीगाहर्ट्ज़ प्रोसेसर .
भंडारण के लिए, एक्सेस की आवश्यकता है 4 जीबी जगह इंस्टालेशन के लिए - लेकिन डेटाबेस वगैरह के लिए अतिरिक्त जगह रखना एक अच्छा विचार है।
प्रदर्शन के लिए, एक मॉनिटर के साथ 1024 x 768 रिज़ॉल्यूशन एक्सेस का उपयोग करके सर्वोत्तम अनुभव के लिए इसकी अनुशंसा की जाती है।
इसके अलावा, सुनिश्चित करें कि आपके कंप्यूटर में सॉफ़्टवेयर घटक हैं, जैसे अनुप्रयोगों के लिए .NET फ्रेमवर्क और विज़ुअल बेसिक (VBA) . एक्सेस को सही ढंग से चलाने के लिए ये घटक आवश्यक हैं।
आप एक्सेस को यहां से डाउनलोड और इंस्टॉल कर सकते हैं माइक्रोसॉफ्ट की वेबसाइट या अन्य अनुमोदित स्रोत। सुरक्षा समस्याओं से बचने के लिए सुनिश्चित करें कि केवल विश्वसनीय साइटों से ही डाउनलोड करें।
मजेदार तथ्य: माइक्रोसॉफ्ट एक्सेस पहली बार नवंबर 1992 में जारी किया गया था - और यह शुरू में एक स्टैंडअलोन उत्पाद था! स्रोत: Microsoft.com
माइक्रोसॉफ्ट एक्सेस डाउनलोड हो रहा है
माइक्रोसॉफ्ट एक्सेस डाउनलोड करना:
Microsoft Access डाउनलोड करने के लिए, इनका अनुसरण करें 6 सरल कदम :
- आधिकारिक माइक्रोसॉफ्ट वेबसाइट पर जाएँ।
- माइक्रोसॉफ्ट एक्सेस वेबपेज पर नेविगेट करें।
- डाउनलोड बटन पर क्लिक करें.
- अपने ऑपरेटिंग सिस्टम के लिए उपयुक्त संस्करण का चयन करें.
- ऑन-स्क्रीन संकेतों का पालन करें और नियम और शर्तें स्वीकार करें।
- डाउनलोड पूरा होने तक प्रतीक्षा करें और फिर अपने कंप्यूटर पर Microsoft Access इंस्टॉल करें।
एक बार जब आप इन चरणों को पूरा कर लेंगे, तो आप Microsoft Access को सफलतापूर्वक डाउनलोड कर लेंगे और डेटाबेस बनाने और प्रबंधित करने के लिए इसका उपयोग शुरू कर सकते हैं।
यह ध्यान रखना महत्वपूर्ण है कि माइक्रोसॉफ्ट एक्सेस एक है शक्तिशाली डेटाबेस प्रबंधन उपकरण जो विभिन्न सुविधाएँ और कार्यक्षमताएँ प्रदान करता है। Microsoft Access के साथ, आप आसानी से डेटा को व्यवस्थित और विश्लेषण कर सकते हैं, रिपोर्ट बना सकते हैं और कस्टम एप्लिकेशन बना सकते हैं। यह उन व्यवसायों और व्यक्तियों के लिए एक मूल्यवान उपकरण है जो बड़ी मात्रा में डेटा से निपटते हैं।
Microsoft Access द्वारा प्रदान किए जाने वाले लाभों और सुविधा को न चूकें। इसे अभी डाउनलोड करें और अपनी डेटा प्रबंधन क्षमताओं को बढ़ाएं।
माइक्रोसॉफ्ट की आधिकारिक वेबसाइट की गहराई में गोता लगाने के लिए तैयार हो जाइए, एक लापरवाह जादूगर की तरह जो मायावी रत्न की खोज कर रहा है - माइक्रोसॉफ्ट एक्सेस के लिए डाउनलोड लिंक।
आधिकारिक माइक्रोसॉफ्ट वेबसाइट पर जाएँ
आधिकारिक माइक्रोसॉफ्ट वेबसाइट प्राप्त करने योग्य स्थान है माइक्रोसॉफ्ट पहुंच . यह सुरक्षित और उपयोगकर्ता के अनुकूल है, साथ ही यह विभिन्न आवश्यकताओं के अनुरूप विभिन्न संस्करण प्रदान करता है। यह वेबसाइट प्रामाणिक और अद्यतित सॉफ़्टवेयर डाउनलोड की गारंटी देती है, साथ ही यह Microsoft Access को स्थापित और सक्रिय करने के बारे में उपयोगी निर्देश भी प्रदान करती है।
यह आश्चर्यजनक है कि कितना आधिकारिक माइक्रोसॉफ्ट वेबसाइट समय के साथ बदल गया है. इसकी शुरुआत केवल ऑपरेटिंग सिस्टम और बुनियादी अनुप्रयोगों के लिए एक मंच के रूप में हुई। अब, यह उत्पादों और सेवाओं के लिए एक व्यापक केंद्र है। Microsoft Access जैसे आवश्यक सॉफ़्टवेयर प्राप्त करने के लिए प्रतिदिन लाखों लोग इसका उपयोग करते हैं।
आप किस का इंतजार कर रहे हैं? के पास जाओ आधिकारिक माइक्रोसॉफ्ट वेबसाइट अभी और Microsoft Access की शक्ति का उपयोग करें!
अपने ऑपरेटिंग सिस्टम के लिए उपयुक्त संस्करण चुनें
- अपना ओएस जांचें: विंडोज़ या मैक?
- Microsoft वेबसाइट पर जाएँ: डाउनलोड अनुभाग पर जाएँ।
- फ़िल्टर का उपयोग करें: अपने OS के आधार पर खोजने के लिए पृष्ठ के फ़िल्टर का उपयोग करें।
- सुविधाओं की तुलना करें: प्रत्येक संस्करण के लिए सुविधाओं और अनुकूलता जानकारी को देखें।
- सिस्टम आवश्यकताओं की जाँच करें: सुनिश्चित करें कि आपका OS संस्करण के लिए न्यूनतम आवश्यकताओं को पूरा करता है।
- डाउनलोड और इंस्टॉल करें: सही संस्करण चुनें, बटन पर क्लिक करें और निर्देशों का पालन करें।
चूको मत! सर्वोत्तम अनुभव के लिए सही संस्करण आवश्यक है माइक्रोसॉफ्ट पहुंच . साथ ही, प्रत्येक संस्करण में कुछ ओएस के लिए अनुरूप संवर्द्धन और अपडेट हो सकते हैं। प्रदर्शन और उपयोगकर्ता अनुभव को अनुकूलित करने के लिए इन विवरणों पर ध्यान दें।
प्रतीक्षा न करें - का उपयुक्त संस्करण चुनें और डाउनलोड करें माइक्रोसॉफ्ट पहुंच आज आपके ओएस के लिए! इसकी क्षमता को अनलॉक करें और एक पेशेवर की तरह डेटा प्रबंधित करें!
डाउनलोड प्रक्रिया प्रारंभ करें
तो आप पाना चाहते हैं माइक्रोसॉफ्ट पहुंच ? यहाँ एक है 6-चरणीय मार्गदर्शिका :
- अपना ब्राउज़र खोलें.
- एड्रेस बार में 'www.microsoft.com' टाइप करें।
- 'उत्पाद' टैब पर क्लिक करें.
- खोज बार देखें और 'Microsoft Access' टाइप करें।
- डाउनलोड करना शुरू करने के लिए 'अभी डाउनलोड करें' पर क्लिक करें।
- डाउनलोड समाप्त होने तक प्रतीक्षा करें।
माइक्रोसॉफ्ट पहुंच एक उपयोगी कार्यक्रम है. यह मदद करता है डेटा व्यवस्थित करें और एप्लिकेशन बनाएं .
मेरे एक मित्र को डाउनलोड करने का एक मज़ेदार अनुभव हुआ माइक्रोसॉफ्ट पहुंच . उन्हें एक त्रुटि संदेश मिला, लेकिन वे उस पर कायम रहे। की कुछ मदद से माइक्रोसॉफ्ट की ग्राहक सेवा टीम , उन्हें सॉफ्टवेयर मिल गया!
जब आप किसी चुनौती का सामना करें, तो याद रखें: हिम्मत मत हारो! आप एक रास्ता खोज सकते हैं.
माइक्रोसॉफ्ट एक्सेस स्थापित करना
स्थापित करने के लिए माइक्रोसॉफ्ट पहुंच , इन चरणों का पालन करें:
- अधिकारी के पास नेविगेट करें माइक्रोसॉफ्ट वेबसाइट .
- का पता लगाएं माइक्रोसॉफ्ट एक्सेस डाउनलोड पेज .
- पर क्लिक करें डाउनलोड करना डाउनलोड प्रक्रिया शुरू करने के लिए बटन।
- एक बार डाउनलोड पूरा हो जाने पर, इंस्टॉलेशन फ़ाइल खोलें और इंस्टॉल करने के लिए ऑन-स्क्रीन निर्देशों का पालन करें माइक्रोसॉफ्ट पहुंच आपके कंप्युटर पर।
यह ध्यान रखने के लिए महत्वपूर्ण है माइक्रोसॉफ्ट पहुंच एक शक्तिशाली है डेटाबेस प्रबंधन प्रणाली डेटा को संग्रहीत और व्यवस्थित करने के लिए उपयोग किया जाता है। इंस्टाल करके माइक्रोसॉफ्ट पहुंच , उपयोगकर्ता कुशल डेटा प्रबंधन के लिए इसकी विभिन्न सुविधाओं और कार्यक्षमताओं से लाभ उठा सकते हैं।
के बारे में एक रोचक तथ्य माइक्रोसॉफ्ट पहुंच यह है कि इसे पहली बार रिलीज़ किया गया था 1992 के एक भाग के रूप में माइक्रोसॉफ्ट ऑफिस सुइट. तब से यह व्यवसायों और व्यक्तियों के लिए व्यापक रूप से उपयोग किया जाने वाला एप्लिकेशन बन गया है।
अपने कंप्यूटर पर वह बहुमूल्य फ़ाइल ढूंढें, और उसका गर्मजोशी से स्वागत करें... बस सावधान रहें कि आपकी स्क्रीन बहुत कसकर न लगे।
अपने कंप्यूटर पर डाउनलोड की गई फ़ाइल का पता लगाएं
इसे स्थापित करने के लिए अपनी डाउनलोड की गई Microsoft Access फ़ाइल ढूँढना महत्वपूर्ण है। इसे कैसे करें इस पर एक त्वरित मार्गदर्शिका यहां दी गई है:
- फ़ाइल एक्सप्लोरर खोलने के लिए अपनी स्क्रीन के नीचे टास्कबार में फ़ोल्डर आइकन पर क्लिक करें।
- फ़ाइल एक्सप्लोरर में, डाउनलोड पर जाएं (आमतौर पर इस पीसी के अंतर्गत या बाएं साइडबार से)।
- MicrosoftAccessInstaller.exe या किसी अन्य एक्सेस-संबंधित फ़ाइल के समान नाम वाली फ़ाइल देखें।
- यदि आप अभी भी इसे नहीं ढूंढ पा रहे हैं, तो विंडोज़ से खोजने का प्रयास करें। अपनी स्क्रीन के निचले-बाएँ कोने पर खोज बार पर क्लिक करें और एक एक्सेस कीवर्ड टाइप करें।
- यह भी जांचें कि क्या आपके पास कोई भिन्न डाउनलोड स्थान है। डिफ़ॉल्ट डाउनलोड विकल्प खोजने के लिए अपनी ब्राउज़र सेटिंग में जाएं।
- एक बार जब आपको फ़ाइल मिल जाए, तो इंस्टॉलेशन प्रक्रिया शुरू करने के लिए उस पर डबल-क्लिक करें।
याद रखें, अलग-अलग कंप्यूटरों में अलग-अलग डाउनलोड स्थान या कस्टम फ़ाइल प्रबंधन सिस्टम हो सकते हैं। इसलिए, इन निर्देशों को तदनुसार अपनाएँ।
मजेदार तथ्य: माइक्रोसॉफ्ट एक्सेस एक शक्तिशाली डेटाबेस सिस्टम है जो ऑफिस सुइट के साथ आता है।
इंस्टॉलेशन विज़ार्ड चलाएँ
इंस्टॉलेशन विज़ार्ड चलाकर Microsoft Access इंस्टॉलेशन प्रक्रिया आरंभ करें। इनका पालन करें 3 कदम :
- डाउनलोड की गई इंस्टॉलेशन फ़ाइल का पता लगाएं और उस पर डबल-क्लिक करें।
- अपनी भाषा चुनें और Next पर क्लिक करें।
- लाइसेंस अनुबंध पढ़ें. यदि आप सहमत हैं तो बॉक्स को चेक करें और अगला क्लिक करें।
नोट: इंस्टॉलेशन विज़ार्ड आपको विभिन्न सेटिंग्स और विकल्पों में मदद करेगा।
क्या तुमने मेरे दोस्त के बारे में सुना? वह एक के रूप में काम करता है डेटा विश्लेषक . उन्हें कई कंप्यूटरों पर माइक्रोसॉफ्ट एक्सेस स्थापित करने का काम सौंपा गया था। उसने कुछ अजीब बात देखी। हर बार जब उसने बिना किसी हिचकिचाहट के उत्पाद कुंजी दर्ज की, तो प्रगति पट्टी तेजी से आगे बढ़ी! उन्होंने मजाक में कहा कि उनकी उंगलियां जादुई जादूगरनी बन गई हैं!
ऑन-स्क्रीन संकेतों का पालन करें और लाइसेंस अनुबंध स्वीकार करें
Microsoft Access की उचित स्थापना सुनिश्चित करने और कानूनी समझौतों का पालन करने के लिए, वहाँ हैं
- इंस्टॉलर लॉन्च करें.
- लाइसेंस अनुबंध को ध्यानपूर्वक पढ़ें।
- स्वीकार या सहमत बटन पर क्लिक करें।
- अगला बटन क्लिक करें.
- अगली स्क्रीन पर चयन करें.
- इंस्टॉल या फिनिश बटन पर क्लिक करें।
माइक्रोसॉफ्ट एक्सेस के साथ सर्वोत्तम अनुभव के लिए,
- अद्यतनों की जाँच करें और उन्हें स्थापित करें।
- अपने डेटाबेस का नियमित रूप से बैकअप लें।
- ट्यूटोरियल, दस्तावेज़ीकरण और फ़ोरम जैसे ऑनलाइन संसाधनों का उपयोग करें।
स्थापना स्थान चुनें और यदि चाहें तो सेटिंग्स अनुकूलित करें
जब यह आता है माइक्रोसॉफ्ट पहुंच , आप यह तय कर सकते हैं कि इसे कहां स्थापित करना है और सेटिंग्स को अपनी पसंद के अनुसार समायोजित करना है। मदद के लिए यहां एक मार्गदर्शिका दी गई है:
- स्थापना स्थान चुनें: इंस्टॉल के दौरान, आपसे एक्सेस के लिए एक फ़ोल्डर चुनने के लिए कहा जाएगा। यहीं पर प्रोग्राम फ़ाइलें संग्रहीत की जाएंगी।
- सेटिंग्स में बदलाव करें: स्थान चुनने के बाद, सेटिंग्स को कस्टमाइज़ करें। आप डिफ़ॉल्ट फ़ाइल स्वरूप, भाषा और सुरक्षा सेटिंग्स चुन सकते हैं।
- अतिरिक्त चुनें: यदि आप चाहें, तो आप इंस्टॉलेशन के दौरान एक्सेस में घटक जोड़ सकते हैं। इनमें टेम्प्लेट, ऐड-इन्स या अन्य सुविधाएँ शामिल हो सकती हैं।
- सेटअप समाप्त करें: समाप्त करने के लिए अंतिम संकेतों का पालन करें। फिर Microsoft Access उपयोग के लिए तैयार हो जाएगा।
इंस्टॉल करने से पहले भंडारण स्थान और पसंदीदा सेटअप के बारे में सोचना महत्वपूर्ण है। अपने शुरुआती दिनों में, Microsoft Access का उपयोग मुख्य रूप से व्यवसायों द्वारा किया जाता था। लेकिन इसके उपयोगकर्ता के अनुकूल इंटरफेस और लचीलेपन ने इसे व्यक्तिगत उपयोग के लिए भी लोकप्रिय बना दिया। यह लगातार बढ़ रहा है और इसमें सुधार हो रहा है, जिससे उपयोगकर्ताओं को डेटा को व्यवस्थित और विश्लेषण करने का एक शानदार तरीका मिल रहा है।
स्थापना प्रक्रिया प्रारंभ करें
Microsoft Access डेटाबेस प्रबंधित करने के लिए एक बेहतरीन टूल है। आरंभ करने के लिए, यहां एक मार्गदर्शिका है:
- Microsoft की वेबसाइट से सेटअप फ़ाइल डाउनलोड करें या इंस्टॉलेशन सीडी को अपने कंप्यूटर में डालें।
- सेटअप फ़ाइल पर डबल-क्लिक करें या इसे सीडी ड्राइव से एक्सेस करें।
- स्क्रीन पर अपनी भाषा, गंतव्य फ़ोल्डर और अन्य सेटिंग्स चुनें।
- लाइसेंस अनुबंध के नियम और शर्तें पढ़ें और फिर उन्हें स्वीकार करें।
- प्रक्रिया शुरू करने के लिए इंस्टॉल पर क्लिक करें। Microsoft Access की स्थापना समाप्त होने तक प्रतीक्षा करें।
एक बार पूरा हो जाने पर, आप इस शक्तिशाली सॉफ़्टवेयर का उपयोग कर सकते हैं। अपनी आवश्यकताओं के अनुरूप इसे अनुकूलित करें और देखें कि आपकी डेटा प्रबंधन क्षमताएं कैसे बढ़ती हैं।
ऐक्सेस के प्रति उत्साही एलेक्स ने अपना अनुभव हमारे साथ साझा किया। उन्होंने इसका उपयोग अपने कार्यस्थल पर डेटा विसंगतियों में पूरी तरह से क्रांति लाने के लिए किया। सॉफ़्टवेयर ने उसे एक केंद्रीकृत डेटाबेस सिस्टम बनाने दिया, जिससे डुप्लिकेट और अशुद्धियाँ समाप्त हो गईं। उनकी कंपनी ने अपने काम में उत्पादकता और सटीकता में वृद्धि देखी।
Microsoft Access स्थापित करने से बहुत सारी संभावनाएँ खुल जाती हैं। इन चरणों का पालन करें और डेटा प्रबंधन को आसान बनाएं!
इंस्टालेशन पूरा करना
स्थापना के अंतिम चरण
एक बार जब Microsoft Access इंस्टॉलेशन फ़ाइलें डाउनलोड हो जाती हैं और इंस्टॉलेशन प्रक्रिया शुरू हो जाती है, तो इंस्टॉलेशन को पूरा करने के लिए कुछ अंतिम चरण होते हैं। इन चरणों का पालन करने से यह सुनिश्चित हो जाएगा कि इंस्टॉलेशन सफल है और Microsoft Access उपयोग के लिए तैयार है।
- लाइसेंस समझौता: स्क्रीन पर प्रदर्शित लाइसेंस अनुबंध को पढ़ें और स्वीकार करें। यह अनुबंध Microsoft Access का उपयोग करने के लिए नियमों और शर्तों को रेखांकित करता है। इंस्टालेशन के साथ आगे बढ़ने के लिए सहमत पर क्लिक करें।
- स्थापना स्थान: अपने कंप्यूटर पर वह स्थान चुनें जहाँ आप Microsoft Access स्थापित करना चाहते हैं। आप डिफ़ॉल्ट स्थान का उपयोग कर सकते हैं या कोई भिन्न फ़ोल्डर निर्दिष्ट कर सकते हैं. जारी रखने के लिए अगले पर क्लिक करें।
- स्थापना समाप्त करें: इंस्टॉलेशन सेटिंग्स की समीक्षा करें और पुष्टि करें कि सब कुछ सही है। एक बार जब आप संतुष्ट हो जाएं, तो इंस्टॉलेशन प्रक्रिया शुरू करने के लिए इंस्टॉल पर क्लिक करें। इसमें कुछ मिनट का समय लगेगा।
इन चरणों को पूरा करने के बाद, Microsoft Access की स्थापना पूरी हो जाएगी। अब आप अपनी डेटाबेस प्रबंधन आवश्यकताओं के लिए सॉफ़्टवेयर का उपयोग शुरू कर सकते हैं।
इसके अतिरिक्त, यह उल्लेखनीय है कि Microsoft Access डेटाबेस को कुशलतापूर्वक बनाने और प्रबंधित करने के लिए विभिन्न सुविधाएँ और उपकरण प्रदान करता है। यह सॉफ़्टवेयर उपयोगकर्ताओं को कस्टम फॉर्म, रिपोर्ट और क्वेरी डिज़ाइन करने की अनुमति देता है, जिससे यह डेटा विश्लेषण और संगठन के लिए एक शक्तिशाली उपकरण बन जाता है।
इसी तरह, मेरे एक सहकर्मी ने हाल ही में एक कहानी साझा की कि कैसे माइक्रोसॉफ्ट एक्सेस ने उनकी कंपनी की इन्वेंट्री प्रबंधन प्रणाली को सुव्यवस्थित करने में मदद की। इस सॉफ़्टवेयर का उपयोग करके एक कस्टम डेटाबेस बनाकर, वे इन्वेंट्री स्तरों को ट्रैक करने, रिपोर्ट तैयार करने और विभिन्न प्रक्रियाओं को स्वचालित करने में सक्षम थे। इससे दक्षता और सटीकता में उल्लेखनीय सुधार हुआ, जिससे कंपनी के समय और संसाधन दोनों की बचत हुई।
इंस्टॉलेशन ख़त्म होने का इंतज़ार करना पेंट को सूखते हुए देखने जैसा है, लेकिन इसमें चुपचाप अपने कंप्यूटर को कोसने की अधिक संभावना होती है।
स्थापना समाप्त होने तक प्रतीक्षा करें
इंस्टॉलेशन समाप्त होने तक सतर्क रहें। यह नीरस हो सकता है, लेकिन सफल इंस्टालेशन के लिए सभी फाइलों और सेटअपों को ठीक से व्यवस्थित करने की गारंटी देना महत्वपूर्ण है।
- प्रगति पट्टी पर नजर रखें. यह आपको बताएगा कि इंस्टॉल में कितना समय लगेगा.
- इस समय का उपयोग किसी भी अतिरिक्त जानकारी या दस्तावेज़ प्राप्त करने के लिए करें जिसकी आपको पोस्ट-इंस्टॉल कार्यों के लिए आवश्यकता हो सकती है।
- इंस्टॉलेशन को बाधित न करें या बंद न करें, क्योंकि इससे इंस्टॉलेशन अधूरा या गलत हो सकता है।
- यदि आपने सभी चरण पूरे कर लिए हैं, तो इंस्टॉलेशन के इस अंतिम भाग को सहन करें।
- इसके ख़त्म होने के बाद जो होगा उसके लिए तैयार होने के लिए एक मिनट का समय लें।
- वाह! आपने इसे इंस्टॉल के अंत तक पहुंचा दिया!
सुनिश्चित करें कि आपने इस लेख में दिए गए सभी निर्देशों का सटीक रूप से पालन किया है। अपने कदमों की दोबारा जांच करने से समस्याओं को दूर रखा जा सकता है।
मजेदार तथ्य: द्वितीय विश्व युद्ध के दौरान, विशेषज्ञों की स्थापित टीमें अक्सर कठिन परिस्थितियों में कम संसाधनों के साथ काम करती थीं। कठिन परिस्थितियों में भी, सफल इंस्टालेशन के लिए उनकी कड़ी मेहनत और तकनीकी जानकारी आवश्यक थी।
माइक्रोसॉफ्ट एक्सेस लॉन्च करें
आइए शुरुआत करें माइक्रोसॉफ्ट पहुंच ! यहां सरल चरण दिए गए हैं:
- स्टार्ट मेन्यू खोलें और टाइप करें माइक्रोसॉफ्ट पहुंच .
- आइकन पर क्लिक करें एप्लिकेशन लॉन्च करने के लिए.
- नया डेटाबेस बनाने या मौजूदा डेटाबेस खोलने के बीच चयन करें।
- नया बनाने के लिए क्लिक करें रिक्त डेटाबेस और इसे एक नाम दें.
- किसी मौजूदा को खोलने के लिए, चुनें अन्य फ़ाइलें खोलें और फ़ाइल ब्राउज़ करें.
क्या आप जानते हैं? आप अपने कार्यक्षेत्र को इसमें अनुकूलित कर सकते हैं माइक्रोसॉफ्ट पहुंच . टूलबार को पुन: व्यवस्थित करें, शॉर्टकट जोड़ें और इसे अद्वितीय बनाने के लिए रंग योजना बदलें।
मुझे याद है जब मैंने पहली बार प्रयोग किया था माइक्रोसॉफ्ट पहुंच . यह कठिन और भ्रमित करने वाला था, लेकिन मैं अभ्यास और ट्यूटोरियल के साथ इसे सीखने में कामयाब रहा। अब, यह मेरे पेशेवर टूलबॉक्स का हिस्सा है!
समस्या निवारण
'समस्या निवारण' का सिमेंटिक एनएलपी रूपांतर:
Microsoft Access की स्थापना के साथ समस्याओं का सामना करते समय, उत्पन्न होने वाली किसी भी समस्या का निवारण और समाधान करने के लिए इन चरणों का पालन करें।
- सिस्टम आवश्यकताएँ जाँचें: सुनिश्चित करें कि आपका कंप्यूटर Microsoft Access चलाने के लिए न्यूनतम विशिष्टताओं को पूरा करता है।
- सॉफ्टवेयर अद्यतन करें: सुनिश्चित करें कि आपका ऑपरेटिंग सिस्टम, ड्राइवर और अन्य आवश्यक सॉफ़्टवेयर अद्यतित हैं।
- एंटीवायरस/फ़ायरवॉल अक्षम करें: किसी भी एंटीवायरस या फ़ायरवॉल प्रोग्राम को अस्थायी रूप से अक्षम करें जो इंस्टॉलेशन प्रक्रिया में हस्तक्षेप कर सकता है।
- स्थापना फ़ाइलें सत्यापित करें: दोबारा जांचें कि इंस्टॉलेशन फ़ाइलें दूषित या अपूर्ण तो नहीं हैं। यदि आवश्यक हो तो एक नई प्रति डाउनलोड करें।
- व्यवस्थापक के रूप में इंस्टॉलेशन चलाएँ: इंस्टॉलेशन फ़ाइल पर राइट-क्लिक करें और आवश्यक अनुमतियाँ प्रदान करने के लिए व्यवस्थापक के रूप में चलाएँ चुनें।
- Microsoft समर्थन से सहायता लें: यदि उपरोक्त समस्या निवारण चरणों से समस्या का समाधान नहीं होता है, तो आगे की सहायता के लिए Microsoft समर्थन से संपर्क करें।
इसके अतिरिक्त, सुनिश्चित करें कि किसी भी रुकावट से बचने के लिए इंस्टॉलेशन प्रक्रिया के दौरान आपका इंटरनेट कनेक्शन स्थिर रहे।
उत्पन्न होने वाली किसी भी समस्या का निवारण करके Microsoft Access की सुचारू स्थापना सुनिश्चित करें। इस शक्तिशाली सॉफ़्टवेयर के लाभों से न चूकें। उपरोक्त चरणों का पालन करें और आज ही Microsoft Access के साथ आरंभ करें।
स्थापना संबंधी समस्याओं का सामना करना पड़ रहा है? चिंता न करें, हम आपको माइक्रोसॉफ्ट एक्सेस भूलभुलैया के माध्यम से मार्गदर्शन करेंगे और सुनिश्चित करेंगे कि आप डिजिटल खाई में खोए हुए बाइट की तरह महसूस न करें।
सामान्य स्थापना समस्याएँ और उन्हें कैसे हल करें
स्थापना समस्याओं का निवारण आवश्यक है समस्या को सुलझाना और विस्तार-उन्मुख कौशल . समाधान खोजने के लिए, कारण को समझना महत्वपूर्ण है। यहां कुछ सामान्य मुद्दे और उनसे निपटने के तरीके दिए गए हैं:
-
सिस्टम आवश्यकताएं: जांचें कि क्या आपका कंप्यूटर सॉफ़्टवेयर की मांगों को पूरा करता है। यदि आप उनसे नहीं मिलते हैं तो अपग्रेड करने पर विचार करें।
-
असंगत सॉफ़्टवेयर: सुनिश्चित करें कि प्रोग्राम आपके द्वारा पहले से इंस्टॉल की गई किसी भी चीज़ के साथ विरोध नहीं करेगा। यदि आवश्यक हो तो अपडेट करें और अनइंस्टॉल करें।
-
अनुमतियाँ: आपको कुछ इंस्टॉलेशन के लिए व्यवस्थापक अधिकारों की आवश्यकता हो सकती है. इंस्टॉलर को व्यवस्थापक के रूप में चलाने का प्रयास करें।
-
दूषित फ़ाइलें: मौजूदा फ़ाइलें हटाएँ और एक नई प्रति डाउनलोड करें। अखंडता की गारंटी के लिए चेकसम सत्यापन का उपयोग करें।
साथ ही, ध्यान रखें कि कुछ समस्या समाधान सॉफ़्टवेयर और परिदृश्य पर निर्भर हो सकते हैं।
क्या आप जानते हैं? 2020 में कंप्यूटरवर्ल्ड के एक सर्वेक्षण में पाया गया कि लगभग 60% आईटी पेशेवर अपना आधा कार्य दिवस समस्या निवारण में बिताते हैं।
अधिक सहायता के लिए Microsoft समर्थन से संपर्क करें
जब आपने अपने सभी समस्या निवारण विचारों को आज़मा लिया है, तो Microsoft समर्थन से संपर्क करने का समय आ गया है। ऐसे:
- माइक्रोसॉफ्ट सपोर्ट वेबसाइट पर जाएं। 'हमसे संपर्क करें' पर क्लिक करें।
- हमसे संपर्क करें पृष्ठ पर, आपको सहायता प्राप्त करने के लिए विभिन्न विकल्प मिलेंगे। वह चुनें जो आपकी आवश्यकताओं के लिए सबसे उपयुक्त हो - लाइव चैट, ईमेल समर्थन, या फ़ोन समर्थन।
- Microsoft प्रतिनिधि से संपर्क शुरू करने के लिए निर्देशों का पालन करें। आवश्यक विवरण दें और अपनी समस्या ठीक से बताएं।
यदि Microsoft समर्थन से बात करने से आपकी समस्या का समाधान नहीं होता है या यदि आप कोई अन्य तरीका आज़माना चाहते हैं, तो अन्य संसाधन उपलब्ध हैं। Microsoft समुदाय जैसे ऑनलाइन फ़ोरम में अनुभवी उपयोगकर्ता हैं जिन्होंने पहले भी इसी समस्या का सामना किया होगा - इसलिए वे आपको मूल्यवान सलाह दे सकते हैं।
Microsoft समर्थन से बात करते समय या ऑनलाइन सहायता मांगते समय सटीक जानकारी प्रदान करना महत्वपूर्ण है। और विशेषज्ञों की सलाह के अनुसार पहले कोई भी समस्या निवारण कदम उठाएँ। इससे उन्हें आपकी समस्या को बेहतर ढंग से समझने और उसे तुरंत हल करने में मदद मिलती है।
Microsoft समर्थन से संपर्क करते समय ये युक्तियाँ मदद करेंगी:
- तैयारी करें: उनसे बात करने से पहले अपनी समस्या - त्रुटि कोड या संदेश - के बारे में सारी जानकारी इकट्ठा कर लें। समय बचाएं और उन्हें आपकी समस्या का तेजी से निदान और समाधान करने में मदद करें।
- समझाएँ: प्रतिनिधि से बात करते समय या इसे ऑनलाइन पोस्ट करते समय समस्या का स्पष्ट रूप से वर्णन करें। उन्हें समझने और समाधान सुझाने में मदद के लिए कोई भी पृष्ठभूमि जानकारी शामिल करें।
- अनुवर्ती: पूरी प्रक्रिया के दौरान संपर्क में रहें। सहायता टीम से अधिक जानकारी या स्पष्टीकरण के अनुरोधों का शीघ्र उत्तर दें। यह त्वरित समाधान सुनिश्चित करता है.
इन युक्तियों का उपयोग करके, आप Microsoft समर्थन से बात करते समय अपने अनुभव को अनुकूलित करेंगे। वे प्रभावी संचार, कोई देरी नहीं और शीघ्र संतोषजनक समाधान सुनिश्चित करते हैं।
निष्कर्ष
इंस्टॉल करके अपनी डेटा प्रबंधन क्षमताओं को बढ़ाएं माइक्रोसॉफ्ट पहुंच . हमने इसकी रूपरेखा तैयार कर ली है कदम को डाउनलोड करो और इंस्टॉल करो यह शक्तिशाली डेटाबेस प्रबंधन प्रणाली . से इंस्टॉलेशन फ़ाइल डाउनलोड हो रही है को सॉफ़्टवेयर को कॉन्फ़िगर करना , प्रत्येक चरण को विस्तार से समझाया गया है।
हमने चर्चा भी की है माइक्रोसॉफ्ट एक्सेस के विभिन्न पहलू . नए डेटाबेस बनाएं, टेबल और फॉर्म डिज़ाइन करें, क्वेरीज़ बनाएं और रिपोर्ट तैयार करें। इन सुविधाओं को समझने से आपको डेटा प्रबंधित करने और मूल्यवान अंतर्दृष्टि निकालने में मदद मिलेगी।
अपने अनुभव को और अधिक अनुकूलित करने के लिए, निम्नलिखित सुझावों पर विचार करें:
- नियमित रूप से बैकअप लें डेटा हानि को रोकने के लिए.
- समय बचाने के लिए उपलब्ध टेम्प्लेट और पूर्व-निर्मित समाधानों का उपयोग करें।
- अंत में, ज्ञान का विस्तार करने और उपयोगी सुझावों के लिए फ़ोरम और ट्यूटोरियल जैसे ऑनलाइन संसाधनों का पता लगाएं।
Microsoft Access का अधिकतम लाभ उठाने के लिए इन सुझावों को लागू करें।














