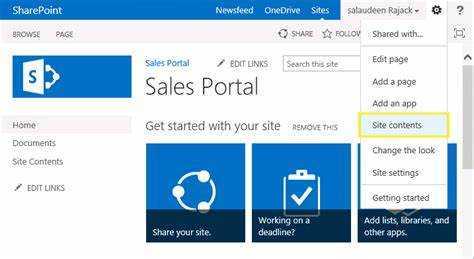
SharePoint से गलती से किसी फ़ाइल को हटाना कष्टदायी हो सकता है। घबड़ाएं नहीं! इसे पुनर्प्राप्त करने के तरीके हैं। अपने बहुमूल्य दस्तावेज़ को पुनः प्राप्त करने और अपनी मानसिक शांति बहाल करने के लिए इस मार्गदर्शिका का पालन करें।
जब कोई फ़ाइल SharePoint से हटा दी जाती है, तो वह ख़त्म नहीं होती है। इसे रीसायकल बिन में ले जाया गया है। इसे एक्सेस करने के लिए, अपनी साइट के होमपेज पर जाएं और बाएं हाथ के मेनू से रीसायकल बिन चुनें। फ़ाइल को नाम से खोजें या बिन के माध्यम से फ़िल्टर करें।
हो सकता है कि रीसायकल बिन में आपकी फ़ाइल न हो। चिंता मत करो। SharePoint में एक संस्करणीकरण सुविधा है. यह फ़ाइलों के पिछले संस्करणों को संग्रहीत करता है। उन तक पहुंचने के लिए, दस्तावेज़ लाइब्रेरी पर जाएं और फ़ाइल पर राइट-क्लिक करें। संस्करण इतिहास का चयन करें और संस्करणों की एक सूची दिखाई देगी।
यदि रीसायकल बिन और संस्करण इतिहास में आपकी फ़ाइल नहीं है, तो अभी भी बहुत देर नहीं हुई है। जांचें कि क्या आपके संगठन के पास SharePoint डेटा के लिए बैकअप सिस्टम है। यदि हां, तो सहायता के लिए अपने आईटी विभाग या SharePoint व्यवस्थापक से संपर्क करें।
समय महत्वपूर्ण है. आप जितनी देर प्रतीक्षा करेंगे, इसके अधिलेखित होने या बैकअप से स्थायी रूप से हटाए जाने की संभावना उतनी ही अधिक होगी। सफल पुनर्प्राप्ति की संभावना बढ़ाने के लिए तेजी से कार्य करें।
एक क्षणिक चूक को अपनी उत्पादकता बर्बाद न करने दें। जानें कि SharePoint से हटाई गई फ़ाइलों को कैसे पुनर्प्राप्त करें और सुनिश्चित करें कि आपका डेटा बरकरार रहे।
ढूँढ़ने के लिए
SharePoint और हटाई गई फ़ाइलों को समझना
शेयरपॉइंट है बहुत बढ़िया ! आप महत्वपूर्ण फ़ाइलों को सहयोग और संग्रहीत कर सकते हैं। लेकिन अगर आप गलती से कुछ डिलीट कर दें तो क्या होगा? चिंता मत करो! आप SharePoint से हटाई गई फ़ाइलें पुनर्प्राप्त कर सकते हैं.
जब कोई फ़ाइल हटा दी जाती है, तो वह तुरंत गायब नहीं होती है। इसके बजाय, यह को जाता है रीसायकल बिन . यह एक निश्चित समय तक वहां रहेगा. इस अवधि के दौरान, आप फ़ाइल को उसके मूल स्थान पर पुनर्स्थापित कर सकते हैं।
हटाई गई फ़ाइल को पुनर्प्राप्त करने के लिए, पर जाएँ रीसायकल बिन . फ़ाइल ढूंढें और उसका चयन करें. पुनर्स्थापना पर क्लिक करें और यह अपने मूल स्थान पर वापस आ जाएगा।
याद रखें, डिलीट की गई फ़ाइल कितने समय तक मौजूद रहती है रीसायकल बिन आपकी SharePoint सेटिंग्स के अनुसार भिन्न हो सकता है। इसलिए यदि आपको पता चलता है कि कोई महत्वपूर्ण फ़ाइल गलती से हटा दी गई है तो तेजी से कार्य करें।
कभी-कभी, फ़ाइल रीसायकल बिन में नहीं हो सकती है। इसके कारणों में अवधारण अवधि तक पहुंचने के बाद मैन्युअल विलोपन या स्वचालित विलोपन शामिल है। अभी भी हार मत मानो!
शेयर केंद्र है संस्करण इतिहास फ़ाइलों के लिए. भले ही कोई फ़ाइल साइट और रीसायकल बिन से हटा दी गई हो, पिछले संस्करण अभी भी पुनर्प्राप्ति के लिए उपलब्ध हो सकते हैं।
उस दस्तावेज़ लाइब्रेरी पर जाएँ जहाँ फ़ाइल संग्रहीत थी। रिबन मेनू में लाइब्रेरी पर क्लिक करें। आपको संस्करण इतिहास दिखाई देगा. यहां, दस्तावेज़ के सभी पूर्व संस्करण ढूंढें। वांछित संस्करण का चयन करें और इसे वापस पाने के लिए रिस्टोर पर क्लिक करें।
एमएस एज को कैसे रीसेट करें
SharePoint से हटाई गई फ़ाइल को पुनर्प्राप्त करने के चरण
SharePoint पर कोई फ़ाइल खो गई? घबड़ाएं नहीं! इनका पालन करें 5 कदम इसे वापस पाने के लिए.
- रीसायकल बिन तक पहुंचें: लॉग इन करें और उस साइट पर जाएं जहां फ़ाइल हटा दी गई थी। बाईं ओर के मेनू पर रीसायकल बिन विकल्प देखें।
- हटाई गई फ़ाइल ढूंढें: हटाई गई फ़ाइलों की सूची ब्राउज़ करें। यदि आपको नाम या उसके बारे में कोई विवरण याद है तो आप खोज बार का उपयोग कर सकते हैं।
- फ़ाइल को पुनर्स्थापित करें: फ़ाइल का चयन करें और पुनर्स्थापित पर क्लिक करें। इसे वापस अपने मूल स्थान पर ले जाया जाएगा।
- पहुंच की जांच करें: यह देखने के लिए मूल स्थान पर वापस जाएं कि क्या आप उस तक पहुंच सकते हैं।
- रीसायकल बिन खाली करें (वैकल्पिक): यदि सब कुछ ठीक है, तो बिन खाली करके भंडारण स्थान खाली करने पर विचार करें।
यदि आपको रीसायकल बिन में फ़ाइल नहीं मिल रही है, तो अपने SharePoint व्यवस्थापक से संपर्क करें। इसके अलावा, डिलीट होने या सिस्टम विफलता की स्थिति में त्वरित पुनर्प्राप्ति के लिए महत्वपूर्ण फ़ाइलों का नियमित रूप से बैकअप लेना याद रखें।
मिलो जॉन - एक प्रोजेक्ट मैनेजर जिसने गलती से SharePoint से एक दस्तावेज़ हटा दिया। उन्होंने चरणों का पालन किया और एक सफल प्रोजेक्ट के लिए समय पर फ़ाइल पुनर्प्राप्त कर ली। विलोपन को एक आपदा न बनने दें - सही प्रक्रिया के साथ, आप खोए हुए डेटा पर भी जीत हासिल कर सकते हैं!
SharePoint में डेटा हानि को रोकने के लिए सर्वोत्तम अभ्यास
SharePoint का उपयोग करने वाले संगठनों के लिए डेटा हानि के गंभीर परिणाम हो सकते हैं। इसे रोकने के लिए सर्वोत्तम प्रथाओं का पालन करना आवश्यक है। ऐसी ही एक प्रथा है नियमित बैकअप . इन्हें बनाकर, आप गारंटी दे सकते हैं कि किसी भी आकस्मिक विलोपन या सिस्टम ब्रेकडाउन की स्थिति में, आपका डेटा सुरक्षित और सुलभ रहेगा।
एक और महत्वपूर्ण प्रथा है संस्करण नियंत्रण नियोजित करना . यह आपको दस्तावेज़ों में किए गए संशोधनों की निगरानी करने और ज़रूरत पड़ने पर पिछले संस्करणों पर वापस लौटने की सुविधा देता है। ऐसा करके, आप डेटा हानि को रोक सकते हैं और अपनी फ़ाइलों की अखंडता की रक्षा कर सकते हैं।
इसके अलावा, उपयुक्त अनुमतियाँ और पहुँच नियंत्रण लागू करना महत्वपूर्ण है। संवेदनशील जानकारी तक पहुंच सीमित करके और कार्य भूमिकाओं पर निर्भर अनुमतियाँ देकर, आप अनधिकृत विलोपन या संशोधन के खतरे को सीमित कर सकते हैं।
साथ ही, बार-बार क्रियान्वित करना कर्मचारियों के लिए प्रशिक्षण सत्र डेटा हानि की रोकथाम के उपायों के बारे में जागरूकता बढ़ाने में मदद मिल सकती है। कर्मचारियों को दस्तावेज़ों को सही तरीके से प्रबंधित करना सिखाने और डेटा का बैकअप लेने के महत्व पर प्रकाश डालने से आकस्मिक विलोपन की संभावना नाटकीय रूप से कम हो सकती है।
स्थापित कर रहा है अलर्ट और सूचनाएं संभावित डेटा हानि की घटनाओं के विरुद्ध प्रारंभिक चेतावनी प्रणाली के रूप में कार्य कर सकता है। फ़ाइल हटाने या संशोधन जैसी कुछ गतिविधियों के लिए अलर्ट स्थापित करके, आपको तुरंत सूचित किया जा सकता है और महत्वपूर्ण नुकसान होने से पहले आवश्यक कार्रवाई की जा सकती है।
निष्कर्ष निकालने के लिए, SharePoint में डेटा हानि को रोकने के लिए प्रथाओं के मिश्रण की आवश्यकता होती है नियमित बैकअप, संस्करण नियंत्रण, उचित अनुमति प्रवर्तन, कर्मचारी प्रशिक्षण, और अलर्ट/अधिसूचना प्रणाली . इन उपायों को लगन से लागू करके, संगठन अपने मूल्यवान डेटा को अवांछित विलोपन या भ्रष्टाचार से सुरक्षित कर सकते हैं।
अपनी महत्वपूर्ण जानकारी खोने का मौका न रखें! SharePoint में डेटा हानि को रोकने के लिए इन सर्वोत्तम प्रथाओं का पालन करें और हर समय अपनी फ़ाइलों की सुरक्षा और उपलब्धता की गारंटी दें।
ओले एक्शन क्या है
निष्कर्ष
संक्षेप में, SharePoint से हटाई गई फ़ाइल को पुनर्प्राप्त करना आसान है। इसे इसके मूल या किसी अन्य स्थान पर पुनर्स्थापित करने के लिए बस इस लेख के चरणों का पालन करें!
अपने डेटा को आकस्मिक विलोपन या सिस्टम विफलताओं से बचाने के लिए नियमित रूप से उसका बैकअप लेना याद रखें।
जब आपको पता चले कि फ़ाइल गायब है तो तेजी से कार्य करें - जितनी जल्दी आप पुनर्प्राप्ति प्रक्रिया शुरू करेंगे, आपकी सफलता की संभावना उतनी ही अधिक होगी।
SharePoint के संस्करण इतिहास सुविधा के बारे में भी जानें। यह आपको पुराने दस्तावेज़ संस्करणों तक पहुंचने और यदि आवश्यक हो तो विशिष्ट पुनरावृत्तियों को पुनर्स्थापित करने की अनुमति देता है।
कंप्यूटर पर फ़्लायर्स कैसे बनाएं
अंत में, रीसायकल बिन चालू करें और उपयोगकर्ताओं को उचित फ़ाइल प्रबंधन के बारे में शिक्षित करें - यह SharePoint में स्थायी डेटा हानि की संभावना को बहुत कम कर देता है।
अक्सर पूछे जाने वाले प्रश्नों
प्रश्न: क्या मैं SharePoint से हटाई गई फ़ाइल को पुनर्प्राप्त कर सकता हूँ?
उ: हां, आप कुछ चरणों का पालन करके SharePoint से हटाई गई फ़ाइल को पुनर्प्राप्त कर सकते हैं।
प्रश्न: मैं SharePoint से हटाई गई फ़ाइल को कैसे पुनर्प्राप्त करूं?
उ: SharePoint से हटाई गई फ़ाइल को पुनर्प्राप्त करने के लिए, रीसायकल बिन पर जाएं और वह फ़ाइल ढूंढें जिसे आप पुनर्स्थापित करना चाहते हैं। फ़ाइल का चयन करें और रिस्टोर बटन पर क्लिक करें।
प्रश्न: यदि हटाई गई फ़ाइल रीसायकल बिन में नहीं है तो क्या होगा?
उत्तर: यदि हटाई गई फ़ाइल रीसायकल बिन में नहीं है, तो हो सकता है कि वह स्थायी रूप से हटा दी गई हो। उस स्थिति में, आप दूसरे चरण के रीसायकल बिन का उपयोग करने का प्रयास कर सकते हैं या सहायता के लिए अपने SharePoint व्यवस्थापक से संपर्क कर सकते हैं।
प्रश्न: क्या मैं SharePoint में किसी फ़ाइल का पिछला संस्करण पुनर्प्राप्त कर सकता हूँ?
उ: हाँ, SharePoint आपको फ़ाइल के पिछले संस्करणों को पुनर्प्राप्त करने की अनुमति देता है। दस्तावेज़ लाइब्रेरी पर जाएँ, फ़ाइल पर राइट-क्लिक करें, संस्करण इतिहास चुनें, और वह संस्करण चुनें जिसे आप पुनर्स्थापित करना चाहते हैं।
प्रश्न: क्या SharePoint फ़ाइल पुनर्प्राप्ति के लिए कोई तृतीय-पक्ष उपकरण उपलब्ध हैं?
उ: हाँ, ऐसे कई तृतीय-पक्ष उपकरण उपलब्ध हैं जो SharePoint से हटाई गई फ़ाइलों को पुनर्प्राप्त करने में आपकी सहायता कर सकते हैं। कुछ लोकप्रिय टूल में SharePoint के लिए स्टेलर डेटा रिकवरी, SysTools SharePoint रिकवरी टूल और SharePoint रिकवरी के लिए कर्नेल शामिल हैं।
प्रश्न: मैं SharePoint में फ़ाइलों के आकस्मिक विलोपन को कैसे रोक सकता हूँ?
उ: SharePoint में फ़ाइलों के आकस्मिक विलोपन को रोकने के लिए, आप संस्करण सक्षम कर सकते हैं और रीसायकल बिन सेटिंग्स कॉन्फ़िगर कर सकते हैं। इसके अतिरिक्त, आकस्मिक विलोपन के जोखिम को कम करने के लिए अपनी टीम के सदस्यों को उचित फ़ाइल प्रबंधन प्रथाओं पर प्रशिक्षित करें।














