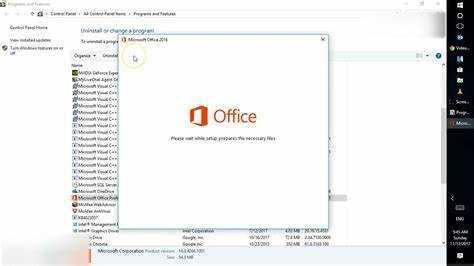
माइक्रोसॉफ्ट ऑफिस और इसके घटकों जैसे वर्ड और आउटलुक के महत्व को समझने के लिए, आपको इस परिचय अनुभाग का पता लगाने की आवश्यकता है। जानें कि वर्ड और आउटलुक सहित माइक्रोसॉफ्ट ऑफिस की मरम्मत कैसे करें, क्योंकि हम इन अनुप्रयोगों के महत्व और उनके द्वारा पेश किए जाने वाले समाधानों पर गहराई से चर्चा करते हैं।
एक्सेल अपडेट
माइक्रोसॉफ्ट ऑफिस और उसके घटकों (वर्ड, आउटलुक, आदि) के महत्व की व्याख्या
माइक्रोसॉफ्ट ऑफिस के विभिन्न घटक हैं, जैसे वर्ड, आउटलुक , और अधिक। वे हमारे पेशेवर जीवन में कई तरह से हमारी मदद करते हैं। प्रो दस्तावेज़ बनाने से लेकर ईमेल प्रबंधित करने और नियुक्तियाँ शेड्यूल करने तक, Office बेहतर उत्पादकता के लिए उपकरणों की एक विस्तृत श्रृंखला प्रदान करता है।
शब्द दस्तावेज़ बनाने के लिए बहुत अच्छा है - चाहे वह एक आसान पत्र हो या एक जटिल रिपोर्ट। यह है वर्तनी जांच, फ़ॉर्मेटिंग विकल्प और टेम्पलेट जो दस्तावेज़ निर्माण को तेज़ और पेशेवर बनाता है।
आउटलुक प्रभावी ईमेल प्रबंधन के लिए आवश्यक है। यह हमें देता है हमारे इनबॉक्स को व्यवस्थित करें, फ़ोल्डर सेट करें और ईमेल शेड्यूल करें . यह कैलेंडर और संपर्क जैसे अन्य ऐप्स के साथ भी एकीकृत होता है।
एक्सेल डेटा विश्लेषण और गणना के लिए एक शक्तिशाली उपकरण है। इसमें जटिल गणनाओं को आसानी से करने के लिए कार्य और सूत्र हैं। साथ ही, इसमें डेटा पैटर्न दर्शाने के लिए चार्ट और ग्राफ़ भी हैं।
पावर प्वाइंट प्रस्तुतियाँ बनाने के लिए आदर्श है। इसके उपयोगकर्ता-अनुकूल इंटरफ़ेस और डिज़ाइन विकल्पों के साथ, हम देखने में आकर्षक स्लाइड शो बना सकते हैं।
माइक्रोसॉफ्ट ऑफिस भी शामिल है पहुँच डेटाबेस प्रबंधन के लिए और एक नोट नोटबंदी के लिए. ये अतिरिक्त उपकरण सुइट की समग्र उत्पादकता को बढ़ाते हैं।
मुझे एक सहकर्मी याद है जिसे अपने कार्यप्रवाह को प्रबंधित करने में परेशानी हो रही थी। मैंने माइक्रोसॉफ्ट ऑफिस ऐप्स जैसे का उपयोग करने का सुझाव दिया आउटलुक और एक नोट . उसने अपनी कार्यकुशलता में बहुत बड़ा अंतर देखा। इन घटकों के बीच एकीकरण ने उसे सभी आवश्यक जानकारी को संभाल कर रखते हुए व्यवस्थित रहने की अनुमति दी।
Microsoft Office के साथ सामान्य समस्याएँ
Microsoft Office के साथ सामान्य समस्याओं को हल करने के लिए, जैसे कि Microsoft Outlook या Microsoft Word में आने वाली समस्याओं को हल करने के लिए, सॉफ़्टवेयर की मरम्मत करना पुनः इंस्टॉल करने की तुलना में अधिक कुशल समाधान है। हम आपको उन समस्याओं का एक संक्षिप्त अवलोकन प्रदान करेंगे जिनका आपको सामना करना पड़ सकता है और इस बात पर जोर देंगे कि Microsoft Office की मरम्मत करना ही एकमात्र रास्ता क्यों है।
उपयोगकर्ताओं द्वारा सामना की जा सकने वाली सामान्य समस्याओं का संक्षिप्त अवलोकन
के साथ समस्याएं माइक्रोसॉफ्ट ऑफिस कष्टप्रद हो सकता है और आपको धीमा कर सकता है। यहां कुछ सबसे आम हैं:
- स्वरूपण त्रुटियाँ: लोग अक्सर Word दस्तावेज़ों में ख़राब रिक्ति, ग़लत छवियाँ और गड़बड़ तालिकाओं के बारे में शिकायत करते हैं। इसे ठीक करने में समय लगता है और दस्तावेज़ ख़राब हो सकता है।
- सुसंगति के मुद्दे: जब लोग अलग-अलग सॉफ़्टवेयर का उपयोग करते हैं तो फ़ाइलें खोलना या दस्तावेज़ साझा करना कठिन होता है।
- गड़बड़ियाँ और दुर्घटनाएँ: Excel और PowerPoint अप्रत्याशित रूप से फ़्रीज़ या क्रैश हो सकते हैं। इससे समय बर्बाद होता है और सहेजा न गया काम खोने की संभावना रहती है।
कभी-कभी उपयोगकर्ता की त्रुटि समस्याओं में योगदान देती है। उदाहरण के लिए, एक्सेल में गलत फॉर्मूले का उपयोग करने से गलत गणना हो सकती है।
मेरे मित्र को माइक्रोसॉफ्ट वर्ड के साथ एक मजेदार अनुभव हुआ। उसने अपने कॉलेज निबंध पर घंटों काम किया और उसे सहेजने से पहले ही उसका कंप्यूटर बंद हो गया। उसे समय सीमा से पहले दस्तावेज़ पुनर्प्राप्त करना था। अंत में, उसे एक स्वतः सहेजा गया संस्करण मिला और उसने अपना सबक सीखा!
इन मुद्दों के बारे में जानना और समाधान ढूंढना महत्वपूर्ण है। ऑनलाइन फ़ोरम, ट्यूटोरियल और Microsoft से समर्थन उपलब्ध है। धैर्य और प्रयास से, आप कार्यालय से अधिकतम लाभ प्राप्त कर सकते हैं।
फ़ाइल एक्सप्लोरर में शेयरपॉइंट को कैसे मैप करें
माइक्रोसॉफ्ट ऑफिस को पुनः इंस्टॉल करने के बजाय उसकी मरम्मत की आवश्यकता पर जोर दें
माइक्रोसॉफ्ट ऑफिस, जिसका व्यापक रूप से उपयोग किया जा रहा है, की अपनी समस्याएं हैं। लोग अक्सर बस समस्या आने पर पूरे सुइट को पुनः स्थापित करें . तथापि, इसकी मरम्मत करना कहीं बेहतर है! यह समय और प्रयास बचा सकता है. साथ ही, आप कोई भी अनुकूलन या सेटिंग नहीं खोएंगे।
मरम्मत महत्वपूर्ण डेटा और दस्तावेज़ों को भी सुरक्षित रखता है। पुनः स्थापित करने से डेटा ख़राब हो सकता है या हानि हो सकती है . मरम्मत मौजूदा फ़ाइलों को सुरक्षित रखकर इसे रोकती है। यह रजिस्ट्री त्रुटियों और अन्य विशिष्ट मुद्दों का भी समाधान कर सकता है।
पुनः स्थापित करने की बजाय मरम्मत करने का वास्तविक जीवन का उदाहरण? एक उपयोगकर्ता का वर्ड बार-बार क्रैश हो रहा था। उन्होंने एक कोशिश की मरम्मत और यह काम कर गया! कोई डेटा हानि या अतिरिक्त डाउनटाइम नहीं। इससे पता चलता है कि माइक्रोसॉफ्ट ऑफिस की मरम्मत एक बेहतरीन समाधान है।
माइक्रोसॉफ्ट ऑफिस की मरम्मत की तैयारी
Microsoft Office के लिए सुचारू मरम्मत प्रक्रिया सुनिश्चित करने के लिए, आवश्यक चरण तैयार करके प्रारंभ करें। अपने डेटा को सुरक्षित रखने के लिए महत्वपूर्ण फ़ाइलों और दस्तावेज़ों का बैकअप लें। विरोधों से बचने के लिए किसी भी चल रहे Microsoft Office प्रोग्राम को बंद करें। ये सरल सावधानियां आपको मरम्मत प्रक्रिया को कुशलतापूर्वक निपटाने में मदद करेंगी और प्रक्रिया के दौरान आपकी फ़ाइलों की सुरक्षा करेंगी।
महत्वपूर्ण फाइलों और दस्तावेजों का बैकअप लें
- उन आवश्यक फ़ाइलों की पहचान करें.
- वे कौन सी महत्वपूर्ण प्रस्तुतियाँ, रिपोर्ट, स्प्रेडशीट और व्यक्तिगत तस्वीरें हैं जिनकी आपको आवश्यकता है?
- अपने लिए सर्वोत्तम बैकअप विधि चुनें. यूएसबी ड्राइव, बाहरी हार्ड ड्राइव, क्लाउड स्टोरेज या डीवीडी हो सकता है।
- अपने बैकअप को व्यवस्थित करने के लिए एक सिस्टम बनाएं।
- प्रकार, दिनांक या प्रोजेक्ट के आधार पर वर्गीकृत करें।
- अपने बैकअप नियमित रूप से अपडेट करें.
- निरंतरता के लिए, नियमित रूप से डेटा का बैकअप लें।
- रखरखाव प्रमुख है.
- डेटा की अखंडता की जाँच करें और नमूना सेट पर पुनर्स्थापना प्रक्रिया का परीक्षण करें।
- एक सच्ची कहानी: एक व्यक्ति ने माइक्रोसॉफ्ट ऑफिस की मरम्मत करने से पहले बैकअप नहीं लिया। उनकी सभी महत्वपूर्ण फाइलें गायब हो गईं।
- यह हमें याद दिलाता है: कोई भी मरम्मत कार्य करने से पहले बैकअप लें।
किसी भी चल रहे Microsoft Office प्रोग्राम को बंद करें
किसी भी Microsoft Office समस्या या त्रुटि को सुधारने का प्रयास करने से पहले, सभी चल रहे एप्लिकेशन को बंद करना महत्वपूर्ण है। ऐसा न करने से झगड़े हो सकते हैं और मरम्मत करना मुश्किल हो सकता है। यहां किसी भी Microsoft Office प्रोग्राम को बंद करने के लिए 3-चरणीय मार्गदर्शिका दी गई है:
- सभी खुले Office अनुप्रयोगों में अपना कार्य सहेजें।
- प्रोग्राम के ऊपरी-बाएँ कोने पर जाएँ और फ़ाइल टैब में ड्रॉप-डाउन मेनू से बंद करें चुनें।
- यदि आपके पास एकाधिक Office एप्लिकेशन खुले हैं, तो प्रत्येक के लिए चरण 2 तब तक करें जब तक कि वे सभी बंद न हो जाएं।
इन कार्यक्रमों को बंद करना महत्वपूर्ण है. यह मरम्मत उपकरण को बिना किसी रुकावट के आवश्यक फ़ाइलों तक पहुंचने देता है। इसे सही तरीके से करने से मरम्मत की जटिलताएँ कम हो जाएंगी और यह अधिक प्रभावी हो जाएगी।
दुर्भाग्य से, उपयोगकर्ता पहले भी इस चरण को छोड़ चुके हैं। इससे त्रुटियाँ उत्पन्न हुईं जिसके कारण उन्हें सभी एप्लिकेशन बंद करने के बाद मरम्मत प्रक्रिया को फिर से शुरू करना पड़ा। इससे बचने के लिए इन चरणों का पालन अवश्य करें।
माइक्रोसॉफ्ट ऑफिस को सुधारने के तरीके
Microsoft Office की मरम्मत के लिए, अंतर्निहित मरम्मत उपकरण, नियंत्रण कक्ष, या ऑनलाइन मरम्मत जैसी विधियों का उपयोग करें। प्रत्येक विधि Microsoft Office के साथ समस्याओं को ठीक करने के लिए एक समाधान प्रदान करती है।
विधि 1: अंतर्निर्मित मरम्मत उपकरण का उपयोग करना
Microsoft Office को ठीक करने के लिए अंतर्निहित मरम्मत उपकरण का उपयोग करने का प्रयास करें! ऐसे:
- नियंत्रण कक्ष खोलें.
- प्रोग्राम्स और फीचर्स पर जाएं।
- माइक्रोसॉफ्ट ऑफिस का चयन करें.
- बदलें पर क्लिक करें, फिर मरम्मत पर क्लिक करें।
यह टूल पूरे प्रोग्राम को पुनः इंस्टॉल किए बिना आपकी सहायता कर सकता है। समय और मेहनत बचाने के लिए इस सुविधाजनक सुविधा का उपयोग करने से न चूकें। अपने आप को एक बड़ी असुविधा से बचाएं - इसे अभी सुधारें!
मरम्मत उपकरण तक पहुँचने और उसका उपयोग करने पर चरण-दर-चरण निर्देश
Microsoft Office में मरम्मत उपकरण उपयोगकर्ताओं को किसी भी त्रुटि को ठीक करने में मदद कर सकता है। आसान पहुंच के लिए इन चरणों का पालन करें:
- प्रारंभ मेनू या डेस्कटॉप आइकन से Microsoft Office खोलें।
- स्क्रीन के ऊपरी-बाएँ कोने पर फ़ाइल टैब पर क्लिक करें।
- ड्रॉप-डाउन मेनू में विकल्प बटन का चयन करें।
- विकल्प विंडो में, संसाधन श्रेणी का चयन करें।
- निदान बटन ढूंढें और क्लिक करें।
- रिपोर्ट स्कैन में पाई गई किसी भी समस्या को दिखाएगी।
- Microsoft Office द्वारा किसी भी समस्या को स्वचालित रूप से ठीक करना चुनें, या मैन्युअल निर्देशों का पालन करें।
मरम्मत अनुभव को अनुकूलित करने के लिए सुझाव:
- मरम्मत से पहले एक स्थिर इंटरनेट कनेक्शन रखें।
- अपने कंप्यूटर पर चल रहे अन्य सभी एप्लिकेशन बंद करें।
- माइक्रोसॉफ्ट ऑफिस को नियमित रूप से अपडेट करें।
इन चरणों और सुझावों का पालन करके, आप Microsoft Office का उपयोग करते समय किसी भी समस्या को आसानी से सुधार सकते हैं।
विधि 2: नियंत्रण कक्ष का उपयोग करना
ठीक करने के लिए माइक्रोसॉफ्ट ऑफिस , यहाँ एक त्वरित मार्गदर्शिका है:
- प्रेस विंडोज़ कुंजी + आर .
- कंट्रोल पैनल टाइप करें और एंटर दबाएं।
- प्रोग्राम्स या प्रोग्राम्स और फीचर्स पर जाएं (आपके विंडोज संस्करण पर निर्भर करता है)।
- का पता लगाने माइक्रोसॉफ्ट ऑफिस कार्यक्रमों की सूची में.
- राइट-क्लिक करें और चुनें बदलें या मरम्मत करें .
- ऑन-स्क्रीन निर्देशों का पालन करें.
यह विधि सुनिश्चित करती है कि सभी प्रासंगिक फ़ाइलें और सेटिंग्स पुनर्स्थापित हो जाएं।
मैं आपको अपने सहकर्मी की एक कहानी सुनाता हूँ जिसे अपने सहकर्मी से समस्या थी माइक्रोसॉफ्ट ऑफिस . उसे क्रैश और त्रुटि संदेश मिल रहे थे। वह आगे बढ़े और इसका प्रयोग किया कंट्रोल पैनल आईटी द्वारा सुझाई गई विधि। गाइड का पालन करते हुए, वह अपने इंस्टॉलेशन की मरम्मत करने में सक्षम था। वह बिना किसी व्यवधान के अपने काम पर वापस आ गया। इससे उनका समय बचा और उनकी उत्पादकता में सुधार हुआ।
लाइन माइक्रोसॉफ्ट वर्ड जोड़ें
नियंत्रण कक्ष पर कैसे जाएँ और Microsoft Office की मरम्मत कैसे करें, इसका विस्तृत विवरण
नियंत्रण कक्ष पर नेविगेट करना और ठीक करना माइक्रोसॉफ्ट ऑफिस थोड़ा डराने वाला हो सकता है. लेकिन घबराना नहीं! ये सरल कदम आपको इसे एक पेशेवर की तरह पूरा करने में मदद करेंगे।
- सबसे पहले, नियंत्रण कक्ष का पता लगाएं। ऐसा करने के लिए, बस अपनी स्क्रीन के नीचे बाईं ओर विंडोज आइकन पर क्लिक करें। एक मेनू पॉप अप होगा और आप कंट्रोल पैनल चुनेंगे। आसान!
- नियंत्रण कक्ष में, देखें कार्यक्रमों श्रेणी और इसे क्लिक करें। इससे एक पेज खुलता है जहां आप इंस्टॉल किए गए प्रोग्राम प्रबंधित कर सकते हैं।
- खोजने के लिए सूची में स्क्रॉल करें माइक्रोसॉफ्ट ऑफिस . इसे क्लिक करें और फिर खोजें परिवर्तन या मरम्मत विकल्प। मरम्मत शुरू करने के लिए इसे क्लिक करें।
- एक विंडो पूछेगी कि क्या आप ऐसा करना चाहते हैं त्वरित मरम्मत या एक ऑनलाइन मरम्मत . यदि आपके पास समय की कमी है, तो त्वरित मरम्मत चुनें। यदि आपके पास स्थिर इंटरनेट है, तो ऑनलाइन मरम्मत के लिए जाएं।
- आराम से बैठें और आराम करें माइक्रोसॉफ्ट ऑफिस अपना जादू चलाता है . एक बार हो जाने के बाद, आपके पास एक मरम्मत किया हुआ ऑफिस सुइट होना चाहिए!
महत्वपूर्ण विवरण: मरम्मत से पहले खुले हुए Office प्रोग्राम बंद करें और सुनिश्चित करें कि आपके पास व्यवस्थापकीय विशेषाधिकार हैं।
क्या आप जानते हैं? विंडोज़ के पुराने संस्करण नियंत्रण कक्ष तक अलग तरीके से पहुंचें, और Microsoft Office की मरम्मत में प्रोग्राम जोड़ने/निकालने की सुविधा शामिल है। लेकिन नए संस्करण बहुत सरल हैं.
अब आप जाने के लिए तैयार हैं! इन चरणों के साथ नियंत्रण कक्ष पर नेविगेट करना और Microsoft Office की मरम्मत करना आसान है। सुखद मरम्मत के लिए शुभकामनाएँ!
विधि 3: ऑनलाइन मरम्मत का उपयोग करना
तुम्हारे साथ संघर्ष कर रहा हूँ माइक्रोसॉफ्ट ऑफिस सुइट ? चिंता मत करो! एक त्वरित और आसान समाधान है. उपयोग ऑनलाइन मरम्मत उपकरण किसी भी मुद्दे को पहचानने और हल करने के लिए। इन 3 चरणों के साथ अपने Office प्रोग्रामों को आकर्षण की तरह चलाएं:
- अधिकारी के पास जाओ माइक्रोसॉफ्ट वेबसाइट और लॉग इन करें.
- वह Office उत्पाद चुनें जिसे मरम्मत की आवश्यकता है और इंस्टॉल पर क्लिक करें।
- इंस्टॉल करने के बजाय ऑनलाइन रिपेयर विकल्प चुनें।
यह विधि अन्य सुधारों की तुलना में कहीं अधिक सुविधाजनक है। यह सुनिश्चित करेगा कि बहुत सारी समस्या निवारण या सुइट को अनइंस्टॉल/पुनः इंस्टॉल करने की आवश्यकता के बिना सभी भ्रष्ट फ़ाइलों का ध्यान रखा जाए। इस सरल ऑनलाइन मरम्मत का उपयोग करके समस्याओं को अलविदा कहें और दक्षता को नमस्ते कहें!
ऑनलाइन मरम्मत सुविधा तक पहुँचने और उसका उपयोग करने पर मार्गदर्शन
यह जानना आवश्यक है कि ऑनलाइन मरम्मत सुविधा तक कैसे पहुंचें और उसका उपयोग कैसे करें माइक्रोसॉफ्ट ऑफिस . Office उत्पादों का उपयोग करते समय आने वाली विभिन्न समस्याओं को हल करने के लिए यह एक बेहतरीन टूल है। यहां चरण दिए गए हैं:
शब्द को स्कैन करें
- अपने कंप्यूटर पर कोई भी Office ऐप खोलें.
- ऊपरी-बाएँ कोने में फ़ाइल टैब पर जाएँ।
- अकाउंट पर क्लिक करें, फिर ऑफिस अपडेट पर क्लिक करें।
- Office अद्यतन के अंतर्गत, अद्यतन विकल्प पर क्लिक करें और ऑनलाइन मरम्मत चुनें।
- इसे चलने दें और कोई भी आवश्यक परिवर्तन/मरम्मत करें।
यह 3-चरणीय मार्गदर्शिका ऑनलाइन मरम्मत सुविधा तक पहुंच और उसका उपयोग करना आसान बनाती है। यहां कुछ अतिरिक्त जानकारी दी गई है:
ऑनलाइन मरम्मत सुविधा क्षतिग्रस्त फ़ाइलों और सेटिंग्स, जैसे क्रैश, धीमा प्रदर्शन, त्रुटि संदेश या किसी अन्य अजीब व्यवहार की मरम्मत करती है।
यहां इसके बारे में एक दिलचस्प कहानी है:
जॉन वर्ड में काम करते समय बार-बार क्रैश होता था। उनके आईटी विभाग ने उन्हें ऑनलाइन मरम्मत का प्रयास करने की सलाह दी। उसने इसे चलाया और उसकी समस्या गायब हो गई! वह निर्बाध रूप से कार्य करने में सक्षम था।
मरम्मत के दौरान सामान्य समस्याओं का निवारण
मरम्मत के दौरान सामान्य समस्याओं के निवारण के लिए, त्रुटि संदेशों या धीमी मरम्मत प्रक्रिया का समाधान करें। उत्पन्न होने वाली किसी भी संभावित कठिनाई के समाधान के लिए सुझाव प्रदान करें।
त्रुटि संदेश या धीमी मरम्मत प्रक्रिया जैसी समस्याओं का समाधान करना
त्रुटि संदेशों और धीमी प्रगति के कारण मरम्मत करना कठिन हो सकता है। इसे आसान बनाने के लिए यहां कुछ सुझाव दिए गए हैं!
त्रुटि संदेश पॉप अप हो सकते हैं - उन्हें ध्यान से पढ़ें। ऐसे निर्देश या कोड खोजें जो समस्या का पता लगा सकें। डिवाइस या सॉफ़्टवेयर को पुनः प्रारंभ करने से मदद मिल सकती है. यदि नहीं, तो खोजें पेशेवर मदद या सलाह के लिए फ़ोरम खोजें।
धीमी प्रगति यह एक बाधा हो सकती है - भंडारण स्थान खाली करने से इसकी गति तेज हो सकती है। अनावश्यक फ़ाइलें हटाएँ या उन्हें किसी बाहरी डिवाइस पर स्थानांतरित करें। ऐप्स और पृष्ठभूमि प्रक्रियाओं को बंद करने से भी मदद मिलती है।
एक के लिए सहज मरम्मत अनुभव :
- सॉफ़्टवेयर और फ़र्मवेयर अपडेट करें - नए संस्करण आमतौर पर बग ठीक करते हैं और प्रदर्शन में सुधार करते हैं।
- रुकावटों से बचने के लिए मजबूत इंटरनेट कनेक्शन रखें।
- उपयोग नैदानिक उपकरण निर्माताओं और तृतीय-पक्ष डेवलपर्स से।
ऐसा बन कर सक्रिय , मरम्मत त्वरित और कुशल हो सकती है। त्रुटि संदेशों पर ध्यान दें, संसाधनों को अनुकूलित करें, अपडेट रहें, विश्वसनीय कनेक्शन रखें और आवश्यकता पड़ने पर डायग्नोस्टिक टूल का उपयोग करें।
उत्पन्न होने वाली किसी भी संभावित कठिनाई को हल करने के लिए सुझाव प्रदान करना
मरम्मत के मुद्दों से निपटते समय, एक योजना बनाएं! मदद के लिए यहां कुछ सुझाव दिए गए हैं:
Google पावरपॉइंट पर स्लाइड करता है
- समस्या का पता लगाएं. अपना समय लें और सभी तथ्य जानें।
- संभावित समाधान खोजने के लिए अनुसंधान करें। विचारों के लिए तकनीकी मैनुअल और ऑनलाइन फ़ोरम देखें।
- एक सिस्टम का पालन करें. चरण-दर-चरण योजना बनाएं और उसे सावधानीपूर्वक क्रियान्वित करें।
- यदि आवश्यक हो तो सहायता प्राप्त करें. यदि समस्या आपके लिए बहुत बड़ी है, तो किसी विशेषज्ञ से पूछें।
साथ ही, रोकथाम मरम्मत से बेहतर है। नियमित रखरखाव करें और छोटी-छोटी समस्याओं का तुरंत पता लगाएं।
प्रो टिप: मरम्मत में शामिल लोगों से बात करें। सुनिश्चित करें कि हर कोई एक ही पृष्ठ पर है और समाधान की दिशा में काम कर रहा है।
अंतिम चरण और सिफ़ारिशें
यह सुनिश्चित करने के लिए कि आपका Microsoft Office सुचारू रूप से कार्य कर रहा है, इन अंतिम चरणों और अनुशंसाओं का पालन करें। इसकी स्थिरता को सत्यापित करने के लिए मरम्मत प्रक्रिया के बाद Microsoft Office का परीक्षण करें। इसके अतिरिक्त, Microsoft Office को नियमित रूप से अपडेट और रखरखाव करके इष्टतम प्रदर्शन बनाए रखें। याद रखें, एक अच्छी तरह से बनाए रखा गया ऑफिस सुइट आपकी उत्पादकता और दक्षता को बढ़ा सकता है।
मरम्मत प्रक्रिया के बाद माइक्रोसॉफ्ट ऑफिस का परीक्षण
- प्रत्येक को खोलें माइक्रोसॉफ्ट ऑफिस ऐप , पसंद वर्ड, एक्सेल, पॉवरपॉइंट और आउटलुक . जांचें कि क्या वे बिना किसी त्रुटि या देरी के शुरू होते हैं।
- में शब्द , एक नया दस्तावेज़ बनाएं और कुछ टेक्स्ट टाइप करने का प्रयास करें। सुनिश्चित करें कि टाइपिंग सुचारू और प्रतिक्रियाशील हो। साथ ही, यह सुनिश्चित करने के लिए कि सभी सुविधाएं सही ढंग से चल रही हैं, टेक्स्ट को प्रारूपित करें और विभिन्न शैलियों की जांच करें।
- में एक्सेल , एक नई स्प्रेडशीट बनाएं। कुछ डेटा दर्ज करें. सूत्रों का उपयोग करके गणना करें। पुष्टि करें कि परिणाम सटीक हैं. यह सुनिश्चित करने के लिए कि सब कुछ काम कर रहा है, डेटा को क्रमबद्ध करने और चार्ट बनाने का प्रयास करें।
- अंत में, खोलें आउटलुक . अपने ईमेल खाते जांचें. स्वयं को या किसी अन्य को एक परीक्षण संदेश भेजें. सुनिश्चित करें कि ईमेल भेजना और प्राप्त करना सुचारू रूप से चल रहा है। अनुलग्नकों को बिना किसी समस्या के जोड़ा और खोला जाना चाहिए।
- परीक्षण के बाद अपने कंप्यूटर को पुनरारंभ करें माइक्रोसॉफ्ट ऑफिस ऐप्स . इससे मरम्मत प्रक्रिया में किसी भी बदलाव को अंतिम रूप देने में मदद मिलेगी।
- अपनी मरम्मत का परीक्षण करें माइक्रोसॉफ्ट ऑफिस सुइट आज। परियोजनाओं या कार्यों को शुरू करने से पहले सुनिश्चित करें कि यह पूरी तरह कार्यात्मक है। आपकी उत्पादकता इस पर निर्भर करती है!
पाठकों को इष्टतम प्रदर्शन के लिए Microsoft Office को नियमित रूप से अपडेट करने और बनाए रखने की याद दिलाना
सर्वोत्तम प्रदर्शन के लिए Microsoft Office के साथ अद्यतन रहना आवश्यक है। ऐसा न करने से समस्याएँ और सुरक्षा जोखिम पैदा हो सकते हैं। अद्यतन और रखरखाव को प्राथमिकता देने के 3 प्रमुख कारण यहां दिए गए हैं:
| सुरक्षा | प्रदर्शन | नई सुविधाओं |
|---|---|---|
| साइबर खतरों से बचाव के लिए माइक्रोसॉफ्ट अपडेट जारी करता है। पैच, बग फिक्स और अन्य सुधार सॉफ़्टवेयर की सुरक्षा को मजबूत करते हैं। | अपडेट से Microsoft Office के प्रदर्शन में सुधार होता है. इसमें तेज़ लोड समय, अनुकूलित कोड और आसान नेविगेशन शामिल है। | कार्य प्रक्रियाओं को अधिक कुशल बनाने के लिए अपडेट अक्सर नई सुविधाएँ और उपकरण पेश करते हैं। |
यह सुनिश्चित करने के लिए यहां कुछ सुझाव दिए गए हैं कि आपके अपडेट और रखरखाव प्रभावी हैं:
- स्वचालित अपडेट सक्षम करें: मैन्युअल हस्तक्षेप के बिना नवीनतम संवर्द्धन प्राप्त करने के लिए स्वचालित अपडेट सेट करें।
- अद्यतनों के लिए मैन्युअल रूप से जाँच करें: यह सुनिश्चित करने के लिए कि कोई महत्वपूर्ण अद्यतन स्थापित है, कभी-कभी अद्यतनों की जाँच करें।
- नियमित रखरखाव करें: सिस्टम संसाधनों और प्रदर्शन को अनुकूलित करने के लिए अस्थायी फ़ाइलें हटाएं, डिस्क क्लीनअप करें और डीफ़्रेग्मेंट करें।
इन चरणों का पालन करके, आप सुरक्षा जोखिमों को कम करते हुए और एक सहज उपयोगकर्ता अनुभव सुनिश्चित करते हुए, Microsoft Office की क्षमता को अधिकतम कर सकते हैं। Microsoft Office द्वारा प्रदान की जाने वाली सभी सुविधाओं का आनंद लेने के लिए अद्यतनों को प्राथमिकता देना आवश्यक है!
निष्कर्ष
माइक्रोसॉफ्ट ऑफिस की मरम्मत के महत्व को दोबारा समझने के लिए, हमारे द्वारा चर्चा की गई विधियों का पालन करने के महत्व पर विचार करें। इन दृष्टिकोणों के लाभों को सारांशित करने से उनके द्वारा लाए गए मूल्य को सुदृढ़ किया जाएगा।
Microsoft Office की मरम्मत के महत्व और दिए गए तरीकों का पालन करने के लाभों का सारांश।
मरम्मत माइक्रोसॉफ्ट ऑफिस जरूरी है। यह सॉफ़्टवेयर को सुचारू रूप से चालू रखता है और उत्पादकता बढ़ाता है। दिए गए तरीकों का पालन करके, उपयोगकर्ता गड़बड़ियों और त्रुटियों के कारण होने वाले व्यवधानों से बच सकते हैं। लाभों में बेहतर प्रदर्शन, बेहतर दस्तावेज़ अनुकूलता और नई सुविधाओं और अपडेट तक पहुंच शामिल है।
मरम्मत माइक्रोसॉफ्ट ऑफिस डेटा को हानि या भ्रष्टाचार से भी बचाता है। यह यह सुनिश्चित करके पेशेवर लुक बनाए रखने में मदद करता है कि दस्तावेज़ त्रुटियों से मुक्त हैं और अच्छे दिखते हैं। मरम्मत में चूक होने से संभावनाएँ ख़त्म हो सकती हैं, काम की गुणवत्ता ख़राब हो सकती है और झुंझलाहट हो सकती है। इन लाभों को न चूकें - अपना अधिकतम लाभ उठाने के लिए अभी कार्य करें माइक्रोसॉफ्ट ऑफिस का अनुभव .














