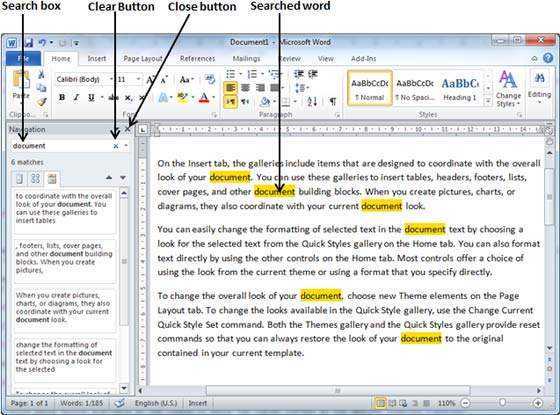
Microsoft Word आपकी उत्पादकता बढ़ाने के लिए एक अद्भुत टूल प्रदान करता है - विशिष्ट शब्दों की खोज! पृष्ठों और पैराग्राफों को अब और अधिक मेहनत से स्क्रॉल करने की आवश्यकता नहीं है - बस शब्द या वाक्यांश को खोज बार में इनपुट करें और आपको सेकंडों में प्रत्येक घटना पर निर्देशित किया जाएगा।
साथ ही, आप उन्नत सेटिंग्स जैसे का चयन करके अपने परिणामों को परिष्कृत कर सकते हैं केस संवेदनशीलता या संपूर्ण शब्द मिलान . इससे यह पता लगाने में मदद मिलती है कि आप क्या खोज रहे हैं, जिससे उत्पादकता अधिकतम हो जाती है!
मैं तुम्हें बता दूं मेरे दोस्त सुसान का कहानी। वह कई शोध पत्रों के साथ एक बड़े कार्यभार के नीचे दबी हुई थी। उसने खोज फ़ंक्शन का उपयोग करने का निर्णय लिया माइक्रोसॉफ्ट वर्ड प्रत्येक दस्तावेज़ में प्रासंगिक अनुभागों को शीघ्रता से ढूंढने के लिए। बहुत खूब! उसे वह डेटा मिल गया जिसकी उसे आवश्यकता थी तड़ित की गति और समय सीमा से पहले अपना काम पूरा कर लिया - यह सब माइक्रोसॉफ्ट वर्ड में खोज सुविधा के लिए धन्यवाद!
माइक्रोसॉफ्ट वर्ड में खोज सुविधा का अवलोकन
माइक्रोसॉफ्ट वर्ड का खोज सुविधा उपयोगकर्ताओं को शब्दों या वाक्यांशों को शीघ्रता से ढूंढने में सहायता करती है। वांछित पाठ का पता लगाना आसान है और समय की बचत होती है। साथ ही, उन्नत खोज विकल्प अधिक लचीलापन देते हैं। संपूर्ण शब्द, मिलान केस और टेक्स्ट फ़ॉर्मेटिंग सभी को खोजा जा सकता है।
खोज सुविधा उपयोगकर्ताओं को टेक्स्ट को बदलने में भी सक्षम बनाती है। यह किसी दस्तावेज़ में संपादन या परिवर्तन करने के लिए बहुत अच्छा है। रिप्लेस फ़ंक्शन जानकारी को अपडेट करना या त्रुटियों को ठीक करना आसान बनाता है।
मज़ेदार तथ्य - माइक्रोसॉफ्ट वर्ड भी सपोर्ट करता है वाइल्डकार्ड वर्ण ! तारांकन (*) या प्रश्न चिह्न (?) जैसे प्रतीकों का उपयोग विविधता वाले शब्दों या वाक्यांशों को खोजने के लिए किया जा सकता है। उदाहरण के लिए, 'खोजना बिल्ली* 'बिल्ली', 'बिल्लियाँ', 'पकड़ो', आदि के लिए परिणाम दिखाएगा।
माइक्रोसॉफ्ट वर्ड में शब्दों को कैसे खोजें, इस पर चरण-दर-चरण निर्देश
में शब्द ढूँढना माइक्रोसॉफ्ट वर्ड एक आवश्यक कौशल है. बस कुछ ही चरणों के साथ, आप आसानी से उन शब्दों या वाक्यांशों का पता लगा सकते हैं जिनकी आपको आवश्यकता है। सफल खोज के लिए यहां एक सरल मार्गदर्शिका दी गई है।
- स्टेप 1: वह Word दस्तावेज़ खोलें जिसे आप खोजना चाहते हैं. प्रेस Ctrl+F - शीर्ष-दाएँ कोने में एक खोज बार दिखाई देता है।
- चरण दो: खोज बार में शब्द या वाक्यांश टाइप करें. Word दस्तावेज़ में सभी मिलानों को हाइलाइट करेगा.
- चरण 3: मैचों के बीच जाने के लिए नेविगेशन तीरों का उपयोग करें।
अधिक सटीक परिणामों के लिए, अधिक विकल्प पर क्लिक करें। इससे केस संवेदनशीलता और संपूर्ण-शब्द मिलान जैसी सेटिंग्स का पता चलता है।
प्रो टिप: जैसे शॉर्टकट का उपयोग करें Ctrl+F खोज फ़ंक्शन तक शीघ्रता से पहुंचने के लिए - यह समय बचाता है और उत्पादकता बढ़ाता है।
उन्नत खोज तकनीकें
वाइल्डकार्ड को अपना मित्र बनाएं: * या ? का उपयोग करें विभिन्न वर्णों या अज्ञात अक्षरों वाले शब्दों के लिए। उदाहरण के लिए, महिला महिला और महिला दोनों का पालन-पोषण करेगी।
बूलियन ऑपरेटर: अधिक सटीक परिणाम प्राप्त करने के लिए कीवर्ड को AND, OR, या NOT के साथ संयोजित करें। इससे आपको सही शब्दों पर ध्यान केंद्रित करने और गलत शब्दों को बाहर करने में मदद मिलती है।
उद्धरण चिह्न: अलग-अलग शब्दों के बजाय सटीक वाक्यांश खोजने के लिए उद्धरण चिह्नों का उपयोग करें। अद्वितीय उद्धरण खोजने के लिए बढ़िया.
प्रारूप के अनुसार फ़िल्टर करें: फ़ॉन्ट शैली, आकार और रंग खोजें। इससे आपको स्वरूपित पाठ ढूंढने में सहायता मिलती है.
अनुभाग प्रतिबंधित करें: उन्नत खोज सेटिंग्स में हेडर, फ़ूटर, फ़ुटनोट निर्दिष्ट करें।
सभी खोजें/सभी बदलें: ये विकल्प आपको शीघ्रता से बड़े पैमाने पर परिवर्तन करने में मदद करते हैं।
उपयोगी सुझाव:
- खोज शॉर्टकट और हॉटकी से परिचित हों।
- बारंबार शब्दों या तकनीकी शब्दों के साथ कस्टम शब्दकोश को अपडेट करें।
- विशिष्ट खोजों के लिए मेटाडेटा या अनुक्रमण जैसी अतिरिक्त सुविधाओं का उपयोग करें।
शब्दों को शीघ्रता से ढूंढने के लिए Microsoft Word में इन युक्तियों और उन्नत खोज तकनीकों का उपयोग करें।
प्रभावी शब्द खोज के लिए युक्तियाँ और युक्तियाँ
Ctrl+F खोलने का एक शॉर्टकट है संवाद बॉक्स ढूंढें और बदलें . वाइल्डकार्ड जैसे * और ? शब्दों की विविधता खोजने के लिए इसका उपयोग किया जा सकता है। आप ढूँढें और बदलें संवाद बॉक्स में अपनी खोज का दायरा सीमित कर सकते हैं। सटीक मिलान खोजने के लिए केस संवेदनशीलता को सक्षम किया जा सकता है। उन्नत खोज तकनीकें जैसे फ़ॉर्मेटिंग, पैराग्राफ़ शैलियों, तालिकाओं और टिप्पणियों द्वारा खोज करना भी उपलब्ध हैं. खोज प्रक्रिया को तेज़ करने के लिए Ctrl+PgDn और Ctrl+Left Arrow जैसी शॉर्टकट कुंजियों का उपयोग किया जा सकता है। ये युक्तियाँ आपको समय बचाने और शब्दों का पता लगाने पर अधिक नियंत्रण रखने में मदद कर सकती हैं माइक्रोसॉफ्ट वर्ड दस्तावेज़ .
सामान्य खोज समस्याओं का निवारण
सुनिश्चित करें कि आपके खोज मानदंड की वर्तनी सही है और वांछित शब्द से बिल्कुल मेल खाता है! इसके अलावा, यदि आप विशिष्ट पूंजीकरण वाले शब्द खोज रहे हैं तो 'मैच केस' जांचें। तारक (*) या प्रश्न चिह्न (?) जैसे वाइल्डकार्ड परिणामों को व्यापक या संकीर्ण करने में मदद करेंगे। सुनिश्चित करें कि संपूर्ण शब्द खोजते समय 'केवल संपूर्ण शब्द ढूंढें' चुना गया है। यदि कोई शब्द नहीं मिल पा रहा है तो 'वरीयताएँ' के अंतर्गत बहिष्करण सूची की जाँच करें। यदि बाकी सब विफल हो जाता है, तो अपने कंप्यूटर को पुनरारंभ करने या एमएस वर्ड को पुनः इंस्टॉल करने का प्रयास करें।
साथ ही, अपनी खोज क्वेरी में हाइफ़न या एपोस्ट्रोफ़ जैसे विशेष वर्णों का ध्यान रखें। Word की डिफ़ॉल्ट भाषा सेटिंग्स भी खोज परिणामों को प्रभावित कर सकती हैं, इसलिए यदि आवश्यक हो तो उनकी जाँच करें। ढूँढें संवाद बॉक्स को शीघ्रता से खोलने के लिए शॉर्टकट Ctrl+F का उपयोग करें। बढ़िया खोज करो!
निष्कर्ष
इसे समेटना, इसमें शब्द खोजना माइक्रोसॉफ्ट वर्ड सरल फिर भी शक्तिशाली है. उपयोग ढूँढें और बदलें आपके दस्तावेज़ में किसी विशिष्ट शब्द या वाक्यांश को तुरंत ढूंढने का कार्य।
बुनियादी खोज क्षमताओं के अलावा, Word जैसे उन्नत विकल्प देता है केस संवेदनशीलता, पूरे शब्दों का मिलान, और एक विशिष्ट अनुभाग/दस्तावेज़ के भीतर खोज . ये सुविधाएँ आपकी खोज को परिष्कृत करने और जो आप चाहते हैं उसे तुरंत प्राप्त करने में मदद करती हैं।
ध्यान दें: आप भी उपयोग कर सकते हैं वाइल्डकार्ड आपकी खोजों में. उदाहरण के लिए, वाइल्डकार्ड के रूप में तारांकन चिह्न (*) एक निश्चित अक्षर/वाक्यांश से शुरू होने वाले सभी शब्दों को ढूंढने में मदद करता है।
प्रो टिप: जैसे कीबोर्ड शॉर्टकट का उपयोग करके तेजी से एकाधिक खोजें करें Ctrl+F ढूँढें संवाद बॉक्स तुरंत लाने के लिए। इससे Word के साथ आपकी कार्यक्षमता बढ़ेगी.
मैकबुक के लिए एक्सेल शॉर्टकट














