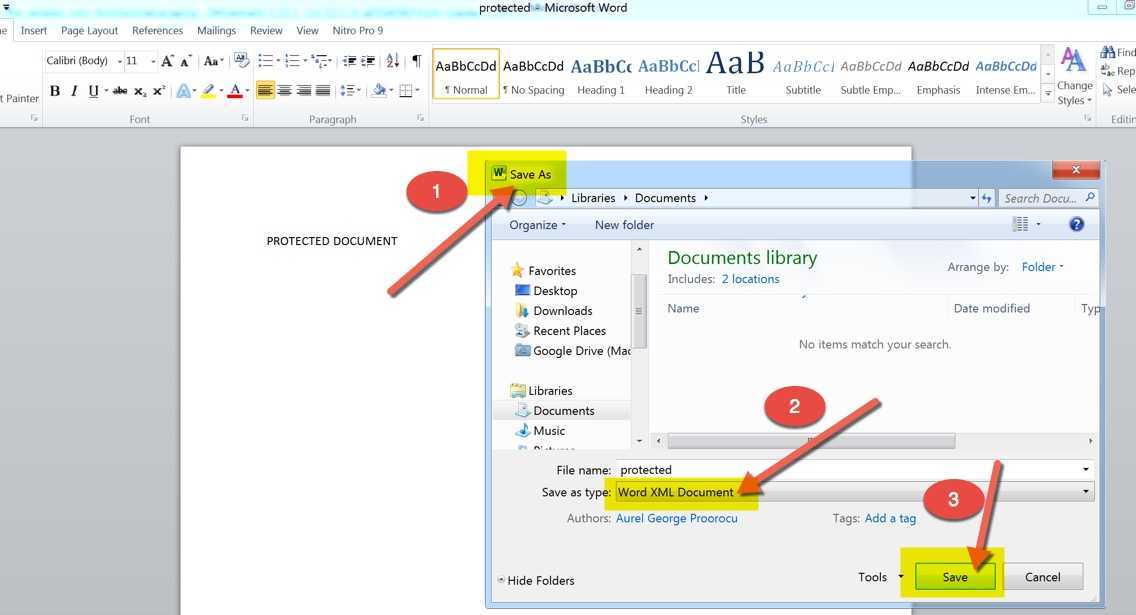
कई लोग इसकी क्षमता को उजागर करने की आकांक्षा रखते हैं माइक्रोसॉफ्ट वर्ड . बनाने, संपादित करने और सहयोग करने की शक्ति हमारी उंगलियों पर है। तो, आइए इस सॉफ़्टवेयर के बारे में जानें और इसके रहस्यों को जानें!
पासवर्ड पुनर्प्राप्ति टूल का उपयोग करने के लिए डिज़ाइन किया गया शब्द दस्तावेज़ लॉक की गई फ़ाइलों तक पहुँचने का एक तरीका है। लेकिन यह ध्यान रखना महत्वपूर्ण है कि इन उपकरणों का उपयोग अनैतिक हो सकता है, इसलिए केवल उन दस्तावेज़ों पर ही उपयोग करें जिनके लिए आपके पास अनुमति है।
अपना रीसेट करना या बदलना माइक्रोसॉफ्ट अकाउंट पासवर्ड एक और दृष्टिकोण है. यह आपको Word के साथ-साथ आपके खाते से जुड़े अन्य Office ऐप्स तक पहुंचने की सुविधा देता है। यह सुरक्षित है और आपके खाते की अखंडता को सुरक्षित रखता है।
यदि आपके पास सही पासवर्ड या खाता एक्सेस है लेकिन फिर भी आपको केवल-पढ़ने के लिए प्रतिबंध मिलता है, तो प्रयास करें फ़ाइल की डुप्लिकेट बनाना और उसे किसी भिन्न नाम या प्रारूप के अंतर्गत सहेजना (जैसे .docx या .rtf)। इससे प्रतिबंध से छुटकारा मिल सकता है और आपको पूर्ण संपादन क्षमताएं मिल सकती हैं।
कभी-कभी दूषित वर्ड फ़ाइलें हमें उन्हें अनलॉक करने से रोक सकते हैं। माइक्रोसॉफ्ट वर्ड में क्षतिग्रस्त फाइलों को सहेजने और दोबारा एक्सेस देने के लिए अंतर्निहित मरम्मत सुविधाएं हैं। आप इन सुविधाओं को अपने Word के संस्करण के आधार पर, आमतौर पर सेटिंग्स या प्राथमिकताओं के माध्यम से, विभिन्न स्थानों पर पा सकते हैं।
हमें Microsoft Word को अनलॉक करने के लिए संघर्ष नहीं करना पड़ेगा। इन तरीकों को अपनाकर हम पारदर्शिता और सुरक्षा के साथ अपने बंद दस्तावेजों पर नियंत्रण हासिल कर सकते हैं। आइए माइक्रोसॉफ्ट वर्ड के साथ रचनात्मक बनें!
माइक्रोसॉफ्ट वर्ड को अनलॉक करने के महत्व को समझना
माइक्रोसॉफ्ट वर्ड को अनलॉक करें और इसकी पूरी क्षमता का उपयोग करें! यह पेशेवर, देखने में आकर्षक दस्तावेज़ बनाने के लिए सभी टूल और विकल्पों तक पहुंच प्रदान करता है। अनलॉक किए बिना, उपयोगकर्ताओं की अनुकूलित करने की क्षमता सीमित होती है।
S&P 500 फिडेलिटी में निवेश कैसे करें
अनलॉक करने से दस्तावेज़ स्वरूपण के मामले में स्वतंत्रता मिलती है। इसके साथ, मार्जिन, लाइन स्पेसिंग, फ़ॉन्ट शैली और आकार को समायोजित किया जा सकता है। यह सुनिश्चित करता है कि दस्तावेज़ सुसंगत हैं और विशिष्ट आवश्यकताओं के अनुरूप हैं।
इसके अलावा, ट्रैक परिवर्तन और टिप्पणियाँ जैसी उन्नत संपादन सुविधाएँ उपलब्ध हो जाती हैं। ये उपकरण सहकर्मियों या ग्राहकों से सहयोग या प्रतिक्रिया के लिए बहुत अच्छे हैं। माइक्रोसॉफ्ट वर्ड को अनलॉक करने से उत्पादकता और दक्षता बढ़ती है।
इसके अलावा, अनलॉक किया गया वर्ड उन टेम्प्लेट तक पहुंच प्रदान करता है जिन्हें व्यक्तिगत आवश्यकताओं के अनुरूप बनाया जा सकता है। इन पूर्व-डिज़ाइन किए गए टेम्प्लेट के साथ बायोडाटा, पत्र और रिपोर्ट बनाना तेज़ और आसान है, जिससे दस्तावेज़ों को एक सुसंगत रूप मिलता है।
जेक माइक्रोसॉफ्ट वर्ड के लॉक किए गए संस्करण से प्रतिबंधित था - अपनी प्रस्तुति स्लाइड को प्रभावी ढंग से प्रारूपित करने में असमर्थ। लेकिन वर्ड को अनलॉक करने से उसे अपनी स्लाइड्स को आसानी से कस्टमाइज़ करने की अनुमति मिली। परिणाम? एक प्रभावशाली प्रस्तुति जिसने सहकर्मियों और वरिष्ठों को मंत्रमुग्ध कर दिया!
माइक्रोसॉफ्ट वर्ड को अनलॉक करने के विभिन्न तरीकों के बारे में बताते हुए
माइक्रोसॉफ्ट वर्ड को अनलॉक करना संभव है! आइये जानें कैसे।
चरण 1: पासवर्ड पुनर्प्राप्ति
आपका सांकेतिक शब्द खो गया है? चिंता न करें - इन चरणों का पालन करें:
- लॉक किए गए Word दस्तावेज़ को खोलें.
- मेनू बार में फ़ाइल पर क्लिक करें।
- दस्तावेज़ सुरक्षित करें चुनें.
- पासवर्ड के साथ एन्क्रिप्ट करें चुनें और ओके दबाएं।
चरण 2: वर्ड के लिए PassFab का उपयोग करना
कार्यदिवस पर सीधे जमा में परिवर्तन कैसे करें
तेज़ समाधान के लिए, Word के लिए PassFab का उपयोग करें - एक उत्कृष्ट उपकरण। यहाँ क्या करना है:
- उनकी वेबसाइट से वर्ड के लिए PassFab डाउनलोड करें।
- सॉफ़्टवेयर इंस्टॉल करें और चलाएं.
- अपना लॉक किया हुआ Word दस्तावेज़ चुनें.
- पासवर्ड पुनर्प्राप्त करें पर क्लिक करें.
चरण 3: व्यावसायिक सहायता
यदि उपरोक्त विधियाँ काम नहीं करती हैं, तो किसी तकनीशियन से संपर्क करें या Microsoft समर्थन से संपर्क करें।
अब कुछ विशेष के लिए - क्या आप जानते हैं कि कुछ फ़ाइल कनवर्टर्स पासवर्ड सुरक्षा को बायपास करने में मदद कर सकते हैं? ये कन्वर्टर्स आपको लॉक की गई फ़ाइल को बिना किसी प्रतिबंध के दूसरे प्रारूप में बदलने की अनुमति देते हैं। अधिक जानने के लिए ऑनलाइन स्रोतों और मंचों का अन्वेषण करें।
इन विधियों की शक्ति को दर्शाने के लिए, यहां एक सच्ची कहानी है: एक छात्रा को वर्ड दस्तावेज़ पर उसके महत्वपूर्ण कक्षा प्रोजेक्ट से बाहर कर दिया गया था। दृढ़ संकल्प और पासफैब फॉर वर्ड की मदद से, वह अपने दस्तावेज़ को अनलॉक करने और समय पर अपना असाइनमेंट जमा करने में सफल रही - उत्कृष्ट ग्रेड के साथ!
पासवर्ड का उपयोग करके Microsoft Word को अनलॉक करने के लिए चरण-दर-चरण मार्गदर्शिका
पासवर्ड से माइक्रोसॉफ्ट वर्ड को अनलॉक करें - यह आसान है! मदद के लिए यहां एक मार्गदर्शिका दी गई है:
- माइक्रोसॉफ्ट वर्ड लॉन्च करें.
- दस्तावेज़ खोलें.
- ऊपरी बाएँ कोने में 'फ़ाइल' टैब पर क्लिक करें।
- ड्रॉपडाउन मेनू से 'दस्तावेज़ सुरक्षित करें' चुनें।
- एक विंडो खुलेगी - पासवर्ड दर्ज करें और 'ओके' पर क्लिक करें।
एक सुरक्षित पासवर्ड चुनें. अपरकेस और लोअरकेस अक्षर, संख्याएँ और विशेष वर्ण शामिल करें।
याद रखें, यह केवल तभी काम करता है जब आपने पहले से ही पासवर्ड सेट कर रखा हो। यदि किसी और ने यह किया है, या आप इसे भूल गए हैं, तो वैकल्पिक तरीके मौजूद हैं।
उदाहरण के लिए, एक सहकर्मी ने पासवर्ड जाने बिना एक महत्वपूर्ण रिपोर्ट लॉक कर दी। तनावपूर्ण! विशेषज्ञों की खोज और परामर्श के बाद, उन्होंने इसे पुनर्प्राप्त करने के लिए विशेष सॉफ़्टवेयर का उपयोग किया।
वर्ड से प्रिंट कैसे करें
मूल्यवान दस्तावेज़ों का बैकअप लें और सुरक्षा उपाय बनाए रखें। पासवर्ड से वर्ड को अनलॉक करें - अपना डेटा गोपनीय रखें। अतिरिक्त सुरक्षा के लिए इन चरणों का पालन करें और मजबूत पासवर्ड का उपयोग करें।
उत्पाद कुंजी का उपयोग करके Microsoft Word को अनलॉक करने के लिए चरण-दर-चरण मार्गदर्शिका
इसकी संपूर्ण सुविधाओं तक पहुँचने के लिए उत्पाद कुंजी का उपयोग करके Microsoft Word को अनलॉक करें! यहां 5-चरणीय मार्गदर्शिका दी गई है:
- माइक्रोसॉफ्ट वर्ड खोलें.
- ऊपर बाईं ओर 'फ़ाइल' पर क्लिक करें।
- 'खाता' चुनें।
- 'उत्पाद सक्रिय करें' दबाएँ।
- वैध उत्पाद कुंजी दर्ज करें और पूर्ण सक्रियण करें।
उत्पाद कुंजी से Microsoft Word को अनलॉक करना आसान है। जब आप लाइसेंस प्राप्त संस्करण खरीदते हैं, तो आपको एक उत्पाद कुंजी मिलेगी। यह स्वामित्व के प्रमाण के रूप में कार्य करता है और आपको बिना किसी प्रतिबंध के सॉफ़्टवेयर का उपयोग करने देता है।
लेकिन एमएस वर्ड को अनलॉक करना हमेशा आसान नहीं होता है। अनधिकृत या नकली कुंजी का उपयोग करने पर कानूनी परिणाम हो सकते हैं। इसके परिणामस्वरूप आपके सॉफ़्टवेयर का कार्य सीमित हो सकता है या स्थायी रुकावट हो सकती है।
आपकी उत्पाद कुंजी एक डिजिटल हस्ताक्षर के रूप में कार्य करती है जो Microsoft Word की आपकी प्रति को वैध के रूप में सत्यापित करती है। MS Office उत्पादों के लाइसेंस प्राप्त संस्करणों के लिए आधिकारिक खुदरा विक्रेताओं या अधिकृत पुनर्विक्रेताओं से खरीदें।
सुस्त अनुस्मारक हटाएँ
Microsoft Word को अनलॉक करने के लिए Microsoft समर्थन से संपर्क करने के लिए चरण-दर-चरण मार्गदर्शिका
यदि आप अपने Microsoft Word दस्तावेज़ को अनलॉक करना चाह रहे हैं, तो Microsoft समर्थन से संपर्क करना एक महत्वपूर्ण कदम है। यहां बताया गया है कि आप यह कैसे कर सकते हैं:
- ब्राउज़र के माध्यम से आधिकारिक Microsoft समर्थन वेबसाइट पर जाएँ।
- 'सहायता प्राप्त करें' देखें और उस पर क्लिक करें।
- उत्पादों की सूची से 'माइक्रोसॉफ्ट वर्ड' चुनें।
- अपनी समस्या का वर्णन करें या कहें कि आपको अपने Word दस्तावेज़ को अनलॉक करने में सहायता की आवश्यकता है।
- Microsoft समर्थन से संपर्क करने के लिए निर्देशों का पालन करें - चैट, ईमेल या फ़ोन।
संपर्क करने से पहले अपनी उत्पाद कुंजी और अन्य प्रासंगिक जानकारी तैयार रखना याद रखें। इससे प्रक्रिया आसान और तेज हो जाएगी. Microsoft समर्थन से बात करते समय, धैर्य रखें और सभी विवरण सटीक रूप से प्रदान करें। उनकी टीम तकनीकी समस्याओं में उपयोगकर्ताओं की मदद करने के लिए समर्पित है और आपके दस्तावेज़ों को सफलतापूर्वक अनलॉक करने में आपका मार्गदर्शन करेगी।
क्रिस में एक महत्वपूर्ण परियोजना पर काम कर रहा था माइक्रोसॉफ्ट वर्ड जब उसका दस्तावेज़ लॉक हो गया। इस डर से कि वह अपनी समय सीमा पूरी नहीं कर पाएगा, उसने माइक्रोसॉफ्ट सपोर्ट से संपर्क किया। उसकी राहत के लिए, उन्होंने तुरंत प्रतिक्रिया दी और उसे अपने दस्तावेज़ को अनलॉक करने और सहेजे नहीं गए परिवर्तनों को पुनर्प्राप्त करने के लिए निर्देशित किया। अंत में, क्रिस का प्रोजेक्ट उनकी उत्कृष्ट सेवाओं की बदौलत बचा लिया गया।
निष्कर्ष
खत्म करो! माइक्रोसॉफ्ट वर्ड को अनब्लॉक करना - आसान-आसान। यदि आप पासवर्ड भूल गए हैं या गलती से इसे लॉक कर दिया है, तो वापस आने के कई तरीके हैं।
- विकल्प एक: ओपन एंड रिपेयर सुविधा का उपयोग करें। फ़ाइल पर क्लिक करें, खोलें चुनें, अवरुद्ध दस्तावेज़ चुनें और फिर खोलें के आगे वाले तीर पर क्लिक करें। ओपन एंड रिपेयर चुनें और माइक्रोसॉफ्ट को अपना काम करने दें।
- यदि वह काम नहीं करता है, तो तृतीय-पक्ष सॉफ़्टवेयर आज़माएँ। इसे दस्तावेज़ों को अनलॉक करने के लिए डिज़ाइन किया गया है और यह आसानी से ऑनलाइन उपलब्ध है।
टिप्पणी: इन विधियों का उपयोग केवल तभी करें जब आपको वास्तव में इसकी आवश्यकता हो। बिना अनुमति के किसी अन्य व्यक्ति की फ़ाइल खोलने का प्रयास करने से गंभीर कानूनी परेशानी हो सकती है।
आइए मैं आपके साथ एक कहानी साझा करता हूं। कुछ साल पहले, मेरे दोस्त सारा गलती से उसका निबंध लॉक हो गया - कुछ ही घंटों में! उसने ऑनलाइन खोज की और एक उपयोगी फोरम थ्रेड पाया। उसने सलाह का पालन किया और समय पर समर्पण करने में सफल रही।














