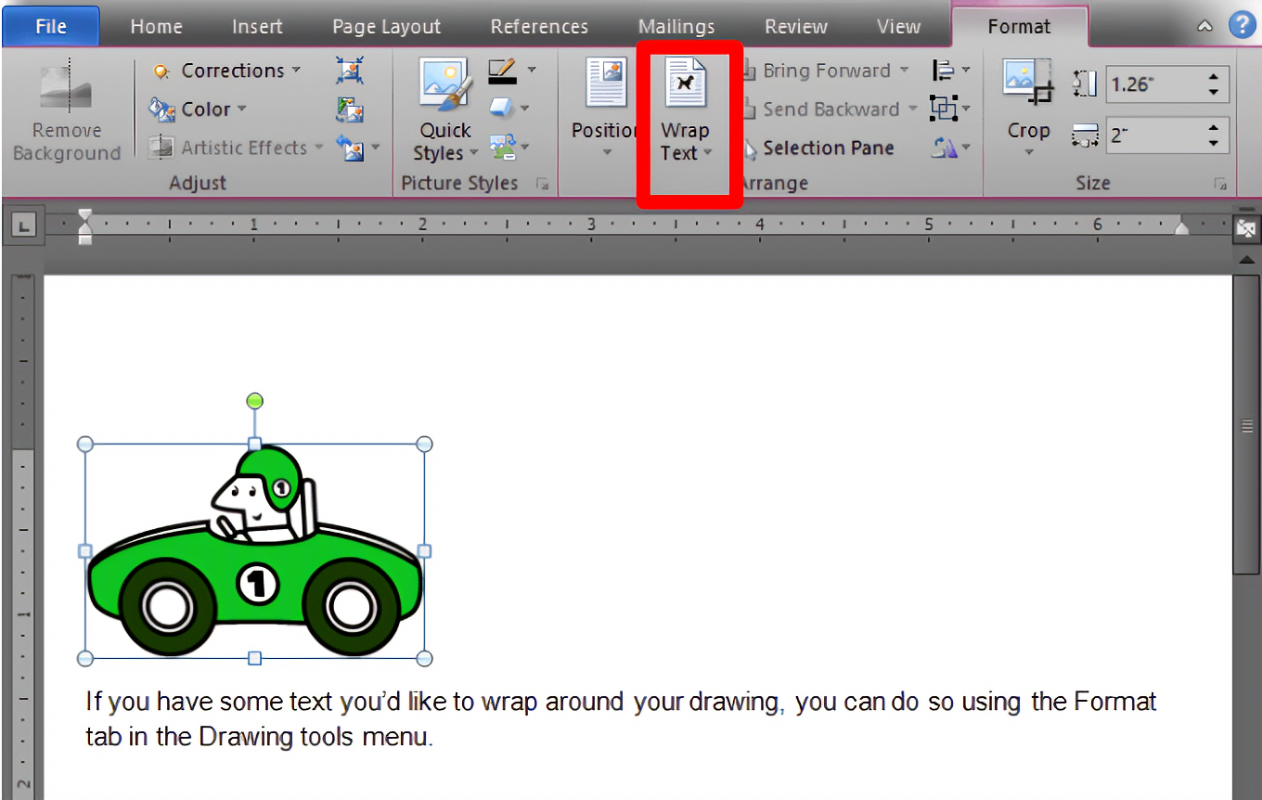
माइक्रोसॉफ्ट वर्ड में ड्राइंग की कला का अन्वेषण करें! सरल उपकरणों और तकनीकों से, आप आश्चर्यजनक दृश्य बना सकते हैं। आइए प्रोग्राम के टूल को समझें। यह ऑफर आकृतियाँ, रेखाएँ और रंग . शुरुआती और अनुभवी कलाकार इसका उपयोग कर सकते हैं।
आप अपने काम के संदर्भ के रूप में छवियां आयात कर सकते हैं। इसके अलावा, आप आकृतियों और रेखाओं में हेरफेर कर सकते हैं। आकार बदलें, घुमाएँ और पुनः आकार दें आपकी इच्छानुसार आपके चित्र। अतिरिक्त गहराई के लिए अपनी कलाकृति को परतबद्ध करें।
विंडोज़ डिफेंडर विंडोज़ 10 को हटा दें
ब्रश के आकार के साथ प्रयोग करें। बोल्ड स्ट्रोक के लिए बड़े ब्रश का उपयोग करें या विवरण के लिए छोटे ब्रश का उपयोग करें। इसके अलावा, प्रभाव और बनावट का पता लगाएं। ग्रेडिएंट, छाया और पैटर्न आज़माएँ। अंदर आने की क्षमता को अनलॉक करें शब्द - प्रयोग करें और अपनी रचनात्मकता को चमकने दें!
माइक्रोसॉफ्ट वर्ड में ड्राइंग टूल्स का अवलोकन
माइक्रोसॉफ्ट वर्ड एक बहुमुखी ड्राइंग टूल प्रदान करता है, जो अनुभवी और नौसिखिया दोनों कलाकारों के लिए उपयुक्त है। स्क्रीन के शीर्ष पर पाया जाने वाला ड्राइंग टूलबार आकृतियों, रेखाओं और रंगों की एक श्रृंखला प्रदान करता है। आप अपनी आवश्यकताओं को दर्शाने के लिए अनुकूलित ग्राफिक्स बना सकते हैं।
श्रेष्ठ भाग? आप वस्तुओं की परतें बना सकते हैं. इसका मतलब है कि आप आकृतियों और छवियों को अपनी इच्छानुसार किसी भी क्रम में व्यवस्थित कर सकते हैं। इसके अलावा, फ़ॉर्मेटिंग विकल्प आपके चित्रों को अतिरिक्त रुचि प्रदान करते हैं। आप लाइन की मोटाई समायोजित कर सकते हैं, ग्रेडिएंट भरण, बनावट और यहां तक कि 3डी प्रभाव भी जोड़ सकते हैं।
आश्चर्य की बात है, माइक्रोसॉफ्ट वर्ड के ड्राइंग टूल्स 1980 के दशक के हैं . पिछले कुछ वर्षों में, उपकरण अधिक उन्नत हो गए हैं। अब, उपयोगकर्ता बहुत सारी जटिल कार्यक्षमताओं का आनंद ले सकते हैं - और परियोजनाओं को सरल भी रख सकते हैं।
माइक्रोसॉफ्ट वर्ड पर कैसे चित्र बनाएं, इस पर चरण-दर-चरण मार्गदर्शिका
Microsoft Word में आरेखण दस्तावेज़ों में चरित्र जोड़ने का एक शानदार तरीका है। ऐसा करने के लिए, का पालन करें कदम नीचे:
- कार्यक्रम का शुभारंभ।
- सम्मिलित करें टैब से एक आकृति चुनें.
- इसे क्लिक करने और खींचने के लिए कर्सर का उपयोग करें।
- इसे टेक्स्ट या रंगों के साथ अनुकूलित करें।
- मुक्तहस्त ड्राइंग के लिए, चरण 2 में 'स्क्रिबल' चुनें।
- दस्तावेज़ सहेजें.
इसके अलावा, अधिक उन्नत ड्राइंग सुविधाएँ जैसे विभिन्न मोटाई और रंगों के पेन, साथ ही 3डी वस्तुएं , माइक्रोसॉफ्ट वर्ड के नए संस्करणों में उपलब्ध हैं।
जब माइक्रोसॉफ्ट वर्ड पर ड्राइंग की बात आती है तो अभ्यास परिपूर्ण बनाता है। इसलिए, इसके विभिन्न उपकरणों का पता लगाने और अपने दस्तावेज़ों के लिए आश्चर्यजनक दृश्य बनाने से न डरें।
माइक्रोसॉफ्ट वर्ड में ड्राइंग सुविधाओं की शुरूआत इसके उपयोगकर्ताओं की मांगों और प्रौद्योगिकी की प्रगति के कारण हुई थी। इन सुविधाओं का उद्देश्य रचनात्मकता और उत्पादकता के बीच अंतर को पाटना है, जिससे उपयोगकर्ताओं को अपने पसंदीदा वर्ड वातावरण में अपने विचारों को दृश्य रूप से व्यक्त करने की अनुमति मिलती है।
माइक्रोसॉफ्ट वर्ड पर ड्राइंग के लिए टिप्स और ट्रिक्स
माइक्रोसॉफ्ट वर्ड के साथ ड्राइंग करना आपके दस्तावेज़ गेम को बढ़ाने का एक मजेदार तरीका हो सकता है! 'आकृतियाँ' और 'आरेखित' सुविधाओं का अधिकतम लाभ उठाने के लिए बहुत सारी युक्तियाँ और तरकीबें हैं।
रेखाओं और आयतों से लेकर पेन और मार्कर तक - आप अपने चित्रों को आकार, रंग, भरण प्रभाव और बहुत कुछ के साथ अनुकूलित कर सकते हैं।
साथ ही, आप आकृतियों को समूहित कर सकते हैं और उन्हें एक बेहतर लुक के लिए सटीक रूप से संरेखित कर सकते हैं।
अपने दस्तावेज़ों को रचनात्मक दृश्यों के साथ विशिष्ट बनाने का अवसर न चूकें। आज ही माइक्रोसॉफ्ट वर्ड के साथ चित्र बनाने का प्रयास करें और अपने दस्तावेज़ों को एक अद्वितीय बढ़त दें!
सामान्य मुद्दे और समस्या निवारण
क्या आप माइक्रोसॉफ्ट वर्ड में ड्राइंग करते समय किसी समस्या का सामना कर रहे हैं? सर्द। हमें आपकी सहायता मिल गई है! आपकी सहायता के लिए यहां कुछ सामान्य समस्याएं और त्वरित समाधान युक्तियां दी गई हैं:
- ड्राइंग टूल अदृश्य? 'सम्मिलित करें' टैब में देखें और 'आकृतियाँ' पर क्लिक करें। आपको वहां आकृतियों और ड्राइंग के बहुत सारे विकल्प मिलेंगे।
- आकृतियों का आकार बदलना या उन्हें स्थानांतरित करना बहुत कठिन है? आकृति का चयन करें, फिर कोने के एक हैंडल को पकड़ें और उसे खींचें। किसी आकृति को स्थानांतरित करने के लिए, उसे क्लिक करें और जहां आप चाहते हैं वहां खींचें।
- ड्राइंग कैनवास चला गया? चिंता मत करो! 'व्यू' टैब पर जाएं और जांचें कि क्या 'ग्रिडलाइन्स' के तहत 'शो' विकल्प चुना गया है। वह ड्राइंग कैनवास वापस लाएगा।
- रेखाएँ या आकृतियाँ ठीक से नहीं जुड़ रही हैं? 'फ़ॉर्मेट' टैब में 'संरेखित करें' टूल का उपयोग करें। इससे यह सुनिश्चित हो जाएगा कि आपकी रेखाएँ और आकृतियाँ पूरी तरह से संरेखित हैं।
साथ ही, माइक्रोसॉफ्ट वर्ड आपको कई आकृतियों को एक साथ समूहित करने की अनुमति देता है। बस उन सभी को चुनें (CTRL दबाए रखें) फिर राइट-क्लिक करें और 'समूह' चुनें। आकृतियों को समूहीकृत करने से उनमें हेरफेर करना आसान हो जाता है।
और, ड्राइंग टूल का उपयोग करते समय, याद रखें कि आप 'फ़ॉर्मेट' टैब के माध्यम से रंग, मोटाई, पारदर्शिता और अधिक जैसे गुणों को समायोजित कर सकते हैं। तो, इन विकल्पों का उपयोग करें और अपने चित्रों को और भी बेहतर बनाएं!
निष्कर्ष
माइक्रोसॉफ्ट वर्ड की ड्राइंग सुविधा ढेर सारी रचनात्मक क्षमता प्रदान करती है। विभिन्न ड्राइंग टूल और विकल्पों का उपयोग करके, उपयोगकर्ता आसानी से अपने दस्तावेज़ों में दृश्य तत्व जोड़ सकते हैं। छवियों पर टिप्पणी करने से लेकर चित्र बनाने तक, Word इन कार्यों के लिए एक उपयोगकर्ता-अनुकूल इंटरफ़ेस प्रदान करता है।
आकृतियाँ, रेखाएँ और मुक्तहस्त चित्र आसानी से बनाए जा सकते हैं। साथ ही, चित्रों को अनुकूलित करने के लिए विभिन्न रेखा शैलियों और रंगों का उपयोग किया जा सकता है। इससे भी अधिक, वस्तुओं को समूहीकृत करना, संरेखित करना और घुमाना जैसी उन्नत क्षमताएं उपलब्ध हैं।
इसके अलावा, Word के पास ड्राइंग प्रोजेक्ट के लिए सहयोग विकल्प हैं। कई लोग एक ही दस्तावेज़ पर काम कर सकते हैं, जिससे टीम वर्क और फीडबैक की अनुमति मिलती है। यह पेशेवर सेटिंग के लिए बहुत अच्छा है.
साथ ही, Microsoft Word अन्य Office Suite ऐप्स के साथ एकीकृत होता है। एक्सेल से चार्ट या ग्राफ़ आयात किए जा सकते हैं। साथ ही, PowerPoint में बनाए गए विज़ुअल भी डाले जा सकते हैं. यह एकीकरण एक सहज कार्यप्रवाह बनाता है.
कुल मिलाकर, वर्ड पर ड्राइंग इसकी कार्यक्षमता का विस्तार करती है और उपयोगकर्ताओं को व्यावसायिकता के साथ दृश्य बनाने में मदद करती है। प्रौद्योगिकी लगातार विकसित हो रही है और रचनात्मकता की संभावनाएं भी।
शब्द को डिफ़ॉल्ट पर रीसेट करें
प्रसिद्ध कलाकार पाब्लो पिकासो ने कहा: हर बच्चे में एक कलाकार है। समस्या यह है कि बड़े होने के बाद हम कलाकार कैसे बने रहें . शब्द पर चित्र बनाने से हर किसी के लिए अपनी रचनात्मकता व्यक्त करना आसान हो जाता है। पिकासो के शब्द हमें याद दिलाते हैं कि कला की कोई सीमा नहीं होती और आत्म-अभिव्यक्ति अप्रत्याशित स्थानों पर पाई जा सकती है।














