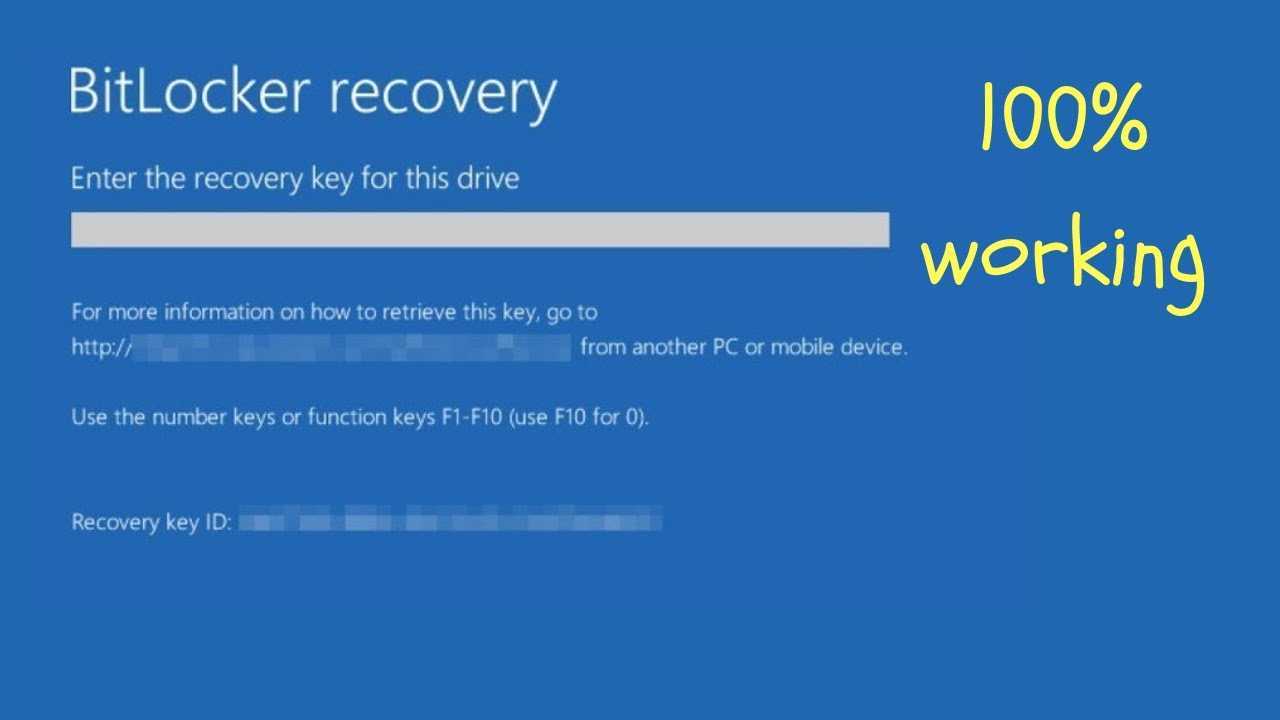
BitLocker एक अद्भुत विंडोज़ सुविधा है जो आपके डेटा को अनधिकृत पहुंच से सुरक्षित रखने के लिए एन्क्रिप्ट करती है। लेकिन अगर आप पुनर्प्राप्ति कुंजी भूल जाएं तो क्या होगा? चिंता मत करो! यह आलेख आपको यह जानने में मदद करेगा कि अपने Microsoft खाते से BitLocker पुनर्प्राप्ति कुंजी कैसे प्राप्त करें।
जब आप Windows डिवाइस पर BitLocker चालू करते हैं, तो यह आपसे एक पुनर्प्राप्ति कुंजी सहेजने के लिए कहता है। यदि आप कभी अपना पासवर्ड भूल जाते हैं या आपके कंप्यूटर में कोई समस्या आती है तो यह कुंजी एक सुरक्षा उपाय के रूप में कार्य करती है। अपने Microsoft खाते को BitLocker से लिंक करके, आप जब भी आवश्यकता हो, पुनर्प्राप्ति कुंजी तक आसानी से पहुंच सकते हैं।
अपने Microsoft खाते में BitLocker पुनर्प्राप्ति कुंजी का पता लगाने का तरीका यहां दिया गया है:
- अपने Microsoft खाते में उन्हीं क्रेडेंशियल्स के साथ लॉग इन करें जिनका उपयोग आप अपने विंडोज़ डिवाइस के लिए करते हैं।
- अपनी खाता सेटिंग में डिवाइस सुरक्षा पृष्ठ पर जाएं।
- BitLocker पुनर्प्राप्ति कुंजी अनुभाग देखें या सेटिंग्स के भीतर BitLocker खोजें।
- जब आपको सही अनुभाग मिल जाता है, तो आप अपने Microsoft खाते से जुड़े प्रत्येक डिवाइस के लिए अपनी सभी BitLocker पुनर्प्राप्ति कुंजियाँ देख और प्रबंधित कर पाएंगे।
प्रो टिप: अपनी BitLocker पुनर्प्राप्ति कुंजी का नियमित रूप से बैकअप लेना और उसे कई स्थानों पर संग्रहीत करना महत्वपूर्ण है, जैसे बाहरी हार्ड ड्राइव या क्लाउड स्टोरेज सेवा पर। इस तरह, भले ही आप अपने Microsoft खाते तक पहुंच खो दें, फिर भी आप अपनी आवश्यक जानकारी पा सकते हैं।
इन चरणों का पालन करके और यह सुनिश्चित करके कि आपके पास अपनी BitLocker पुनर्प्राप्ति कुंजी का सुरक्षित बैकअप है, आप अपने एन्क्रिप्टेड डेटा तक पहुंच खोने की चिंता किए बिना इस सुविधा का उपयोग कर सकते हैं। जब आपको अपने Microsoft खाते से पुनर्प्राप्ति कुंजी प्राप्त करने की आवश्यकता होगी तो इन चरणों को याद रखने से आपका समय और ऊर्जा बचेगी।
BitLocker पुनर्प्राप्ति कुंजी क्या है?
BitLocker पुनर्प्राप्ति कुंजी का एक महत्वपूर्ण हिस्सा है माइक्रोसॉफ्ट की एन्क्रिप्शन सुविधा . यह एक बैकअप विकल्प है जो मूल क्रेडेंशियल खो जाने या भूल जाने पर एन्क्रिप्टेड डेटा तक पहुंच वापस पाने में मदद करता है। यह कुंजी सुनिश्चित करती है कि कठिन परिस्थितियों में भी बहुमूल्य जानकारी सुलभ रहे।
BitLocker का उपयोग करते समय, उपयोगकर्ता को एक विशेष पुनर्प्राप्ति कुंजी मिलती है। यह कुंजी अपनी तरह की अनूठी है और एन्क्रिप्टेड ड्राइव या फ़ाइलों को अनलॉक करने की अनुमति देती है। यह एक कार की अतिरिक्त चाबी की तरह है - इसकी कभी भी आवश्यकता हो सकती है, लेकिन इसे रखने से मानसिक शांति मिलती है।
परिभाषित पूर्ववत करें
BitLocker पुनर्प्राप्ति कुंजी ढूंढने के लिए माइक्रोसॉफ्ट खाता , ये चरण करें:
- मान्य क्रेडेंशियल के साथ Microsoft खाते में लॉग इन करें।
- अपनी खाता सेटिंग में BitLocker पुनर्प्राप्ति कुंजी पृष्ठ पर जाएं।
- अपने डिवाइस के लिए पुनर्प्राप्ति कुंजियाँ देखें और कॉपी करें।
आपके Microsoft खाते में BitLocker पुनर्प्राप्ति कुंजी अपलोड करने की अत्यधिक अनुशंसा की जाती है। इस तरह, आपके पास उन तक ऑनलाइन पहुंच है, भले ही भौतिक प्रतियां गुम या क्षतिग्रस्त हों। महत्वपूर्ण दस्तावेज़ों तक पहुंच खोने का जोखिम न उठाएँ - इस उपयोगी सुविधा का लाभ उठाएँ!
आपको BitLocker पुनर्प्राप्ति कुंजी की आवश्यकता क्यों है?
BitLocker पुनर्प्राप्ति कुंजी यदि आप अपना पासवर्ड भूल जाते हैं या किसी हार्डवेयर समस्या का अनुभव करते हैं तो यह आपके एन्क्रिप्टेड डेटा तक पहुंचने की कुंजी है। यह एक सुरक्षा उपाय है जिससे आप अपनी फ़ाइलों तक वापस पहुंच प्राप्त कर सकते हैं और उन्हें सुरक्षित रख सकते हैं।
जब आप BitLocker सेट करते हैं, तो यह आपके सिस्टम के लिए विशिष्ट पुनर्प्राप्ति कुंजी बनाता है। यह आपके में संग्रहीत है माइक्रोसॉफ्ट खाता या सक्रिय निर्देशिका डोमेन सेवाएँ (एडी डीएस) . यह सुरक्षा की एक परत है क्योंकि कुंजी आपके खाते से जुड़ी हुई है।
अपने Microsoft खाते से BitLocker पुनर्प्राप्ति कुंजी प्राप्त करने के लिए:
- मान्य विवरण के साथ अपने Microsoft खाते में लॉग इन करें।
- सुरक्षा अनुभाग में डिवाइस विवरण पृष्ठ पर जाएँ।
- डिवाइस ढूंढें और BitLocker प्रबंधित करें चुनें।
- कुंजी तक पहुंचने के लिए बिटलॉकर कुंजी प्राप्त करें या पुनर्प्राप्ति कुंजी कॉपी करें पर क्लिक करें।
पुनर्प्राप्ति कुंजी की सुरक्षा करना वास्तव में महत्वपूर्ण है। यदि किसी को यह मिल जाता है, तो वे आपके खाते से जुड़ी सभी एन्क्रिप्टेड ड्राइव को अनलॉक कर सकते हैं। इसलिए, कुंजी का बैकअप अपने डिवाइस से दूर किसी स्थान पर रखें।
प्रो टिप: पुनर्प्राप्ति कुंजी का मुद्रित या लिखित संस्करण किसी सुरक्षित स्थान पर रखें, जैसे बंद दराज या सुरक्षा जमा बॉक्स। भले ही आप अपने Microsoft खाते तक नहीं पहुंच सकते हैं या इसे ऑनलाइन एक्सेस करने में परेशानी हो रही है, फिर भी आप जरूरत पड़ने पर पुनर्प्राप्ति कुंजी का उपयोग कर पाएंगे।
आपके Microsoft खाते से BitLocker पुनर्प्राप्ति कुंजी पुनर्प्राप्त करने के चरण
आज की डिजिटल दुनिया में हमारे डेटा की सुरक्षा करना महत्वपूर्ण है। यदि आप महत्वपूर्ण फ़ाइलों तक पहुंच खो देते हैं तो अपने Microsoft खाते से BitLocker पुनर्प्राप्ति कुंजी पुनर्प्राप्त करना वास्तव में सहायक हो सकता है। यहां चरण-दर-चरण मार्गदर्शिका दी गई है:
- माइक्रोसॉफ्ट वेबसाइट पर जाएं और अपने ईमेल और पासवर्ड से साइन इन करें।
- अपने खाते के 'डिवाइस' पृष्ठ पर जाएँ।
- उस डिवाइस को ढूंढें जिस पर आपने BitLocker एन्क्रिप्शन सक्षम किया है।
- इसे चुनें और 'बिटलॉकर प्रबंधित करें' पर क्लिक करें। संबंधित कुंजी दिखाई देनी चाहिए.
कुंजी को सुरक्षित और पहुंच योग्य रखें. BitLocker को Microsoft ने 2006 में अपने Windows Vista ऑपरेटिंग सिस्टम में पेश किया था। यह संवेदनशील जानकारी को सुरक्षित रखने के लिए बहुत अच्छा है। जब भी आवश्यकता हो इस सुविधा का उपयोग करें!
अपने Microsoft खाते में BitLocker पुनर्प्राप्ति कुंजी आसानी से कैसे खोजें
अपने Microsoft खाते से अपनी BitLocker पुनर्प्राप्ति कुंजी ढूँढना आसान है। ऐसे:
- लॉग इन करें: Microsoft खाता साइन इन पृष्ठ पर जाएँ, और अपना ईमेल और पासवर्ड दर्ज करें।
- सुरक्षा सेटिंग्स तक पहुंचें: स्क्रीन के ऊपरी दाएं कोने पर अपने प्रोफ़ाइल चित्र या प्रारंभिक अक्षर पर क्लिक करें। ड्रॉप-डाउन मेनू से, खाता सेटिंग्स या सुरक्षा चुनें।
- बिटलॉकर पुनर्प्राप्ति कुंजी का पता लगाएं: सुरक्षा सेटिंग्स में, तब तक नीचे स्क्रॉल करें जब तक आपको BitLocker पुनर्प्राप्ति कुंजी लेबल वाला अनुभाग न मिल जाए। इस अनुभाग पर क्लिक करें.
- सत्यापित करें: यह सुनिश्चित करने के लिए कि आप कुंजियाँ देखने और पुनर्प्राप्त करने के लिए अधिकृत हैं, Microsoft अतिरिक्त सत्यापन चरणों के लिए कह सकता है। ऑन-स्क्रीन संकेतों का पालन करें.
- कुंजी पुनः प्राप्त करें: एक बार जब आप अपनी पहचान सत्यापित कर लेते हैं, तो आप BitLocker पुनर्प्राप्ति कुंजी तक पहुंच सकते हैं। भविष्य में संदर्भ या उपयोग के लिए उन्हें रिकॉर्ड करें।
अपनी BitLocker पुनर्प्राप्ति कुंजियों का ऑफ़लाइन बैकअप सुरक्षित स्थान पर रखना महत्वपूर्ण है। इस तरह, यदि आप कभी भी अपने Microsoft खाते तक पहुंच खो देते हैं, तो भी आप एन्क्रिप्टेड डेटा पुनर्प्राप्त कर सकते हैं।
2014 में, एक कंप्यूटर सुरक्षा विश्लेषक ने उन्नत एन्क्रिप्शन एल्गोरिदम का उपयोग करके Microsoft खातों से खोई हुई BitLocker पुनर्प्राप्ति कुंजियों को पुनः प्राप्त करने का एक तरीका खोजा। इस खोज ने सुरक्षा उपायों में सुधार किया और दुनिया भर के उपयोगकर्ताओं के लिए पुनर्प्राप्ति प्रक्रिया को सरल बनाया।
अब, अपने Microsoft खाते में अपनी BitLocker पुनर्प्राप्ति कुंजी ढूंढना सरल और सुरक्षित है। उपरोक्त चरणों का पालन करें और सुनिश्चित करें कि आपका मूल्यवान डेटा हमेशा सुरक्षित रहे।
आपके Microsoft खाते में BitLocker कुंजी अपलोड करने के लाभ
अपना अपलोड कर रहा हूँ बिटलॉकर कुंजी अपने लिए माइक्रोसॉफ्ट खाता कुछ भत्तों के साथ आता है। सबसे पहले, एक सुरक्षा की अतिरिक्त परत आपकी पुनर्प्राप्ति कुंजी को एक सुरक्षित और संरक्षित ऑनलाइन स्थान पर संग्रहीत करके जोड़ा जाता है। इसका मतलब यह है कि यदि आप कभी भी अपने डिवाइस तक पहुंच खो देते हैं, तो भी आप आसानी से अपना डेटा वापस पा सकते हैं।
दूसरे, आपकी कुंजी आपके Microsoft खाते में संग्रहीत होने से उस तक पहुंच बहुत आसान हो जाती है। आपको भौतिक प्रतिलिपि ले जाने या किसी विशेष उपकरण पर रहने की आवश्यकता नहीं है। आपको बस एक इंटरनेट कनेक्शन की जरूरत है!
अंत में, यह सरल क्रिया आपको मानसिक शांति देती है। यदि आप कभी भी पुनर्प्राप्ति कुंजी भूल जाते हैं या गलत रख देते हैं, तो आप इसे तुरंत अपने खाते से पुनः प्राप्त कर सकते हैं। साथ ही, आप महंगी डेटा हानि और पुनर्प्राप्ति सेवाओं से बच सकते हैं। आपकी महत्वपूर्ण जानकारी रखना इतना आसान कभी नहीं रहा।
जॉन हाल ही में इस सुविधा का अनुभव खुद किया। यात्रा के दौरान उनका लैपटॉप और उसके साथ पुनर्प्राप्ति कुंजी खो गई। सौभाग्य से, उसने अपने Microsoft खाते में BitLocker कुंजी अपलोड कर दी थी, जिससे वह बिना किसी डेटा जोखिम के अपने डिवाइस को दूरस्थ रूप से अनलॉक करने में सक्षम हो गया।
तो इंतज़ार क्यों करें? आज ही इस उपयोगी सुविधा का लाभ उठायें और प्राप्त करें अतिरिक्त सुरक्षा और पहुंच अपने लिए बिटलॉकर-संरक्षित डिवाइस .
निष्कर्ष
कुल मिलाकर, अपने Microsoft खाते से अपनी BitLocker पुनर्प्राप्ति कुंजी प्राप्त करना एक सरल प्रक्रिया है, जो आपकी जानकारी की सुरक्षा की गारंटी देती है। अपनी कुंजी को बाद के लिए एक्सेस करने और संग्रहीत करने के त्वरित और आसान तरीके के लिए बस इस लेख में दिए गए चरणों का पालन करें।
अतिरिक्त नोट के रूप में, आप आगे की सुविधा के लिए अपनी BitLocker पुनर्प्राप्ति कुंजी को अपने Microsoft खाते में भी अपलोड कर सकते हैं। इस तरह, आप वेब से जुड़े किसी भी उपकरण से कुंजी तक पहुंच सकते हैं।
प्रो टिप: यह सुनिश्चित करने के लिए कि आपकी BitLocker पुनर्प्राप्ति कुंजी सुरक्षित रहे, इसे किसी सुरक्षित स्थान जैसे पासवर्ड मैनेजर या USB ड्राइव में सुरक्षित स्थान पर संग्रहीत करें। ऐसा करने से आपके महत्वपूर्ण डेटा तक किसी भी संभावित हानि या अनधिकृत पहुंच को रोका जा सकेगा।














