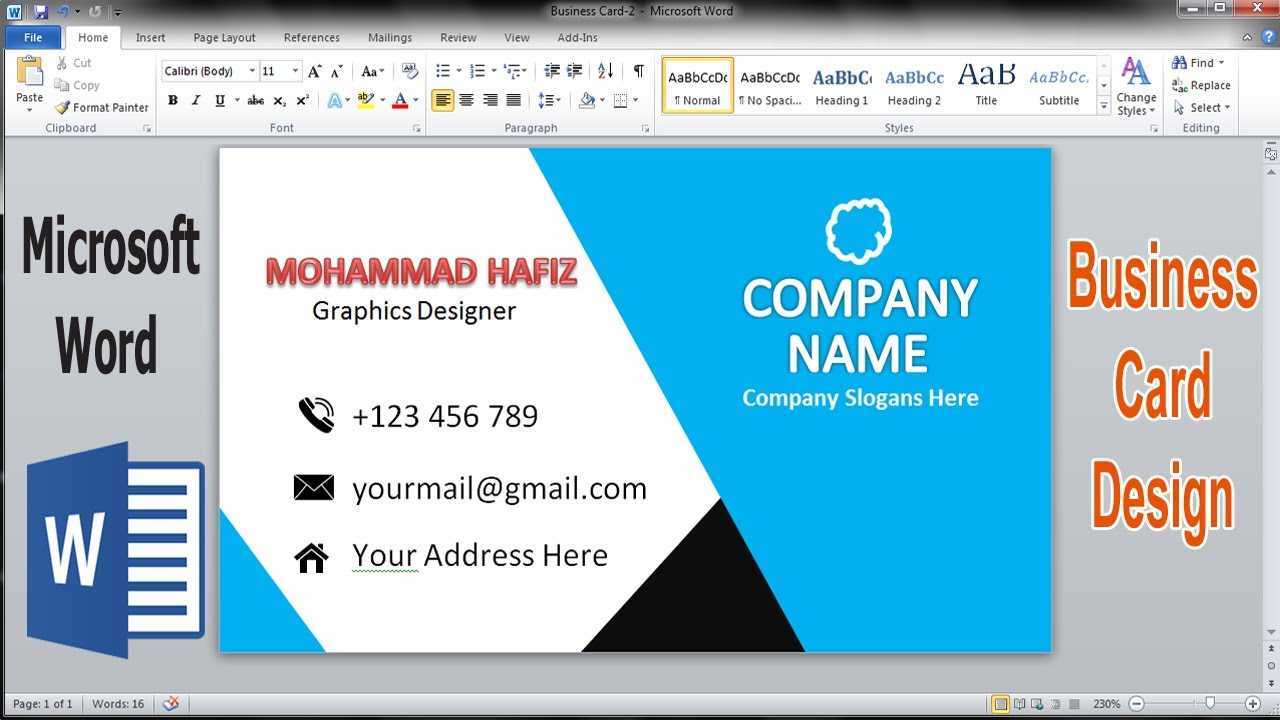
का मान है बिजनेस कार्ड कम नहीं आंका जा सकता. वे आपकी पेशेवर पहचान के भौतिक प्रतीक के रूप में कार्य करते हैं और संभावित ग्राहकों या सहयोगियों पर स्थायी प्रभाव डाल सकते हैं। यही कारण है कि ऐसे व्यवसाय कार्ड बनाना आवश्यक है जो आपके ब्रांड और संदेश को प्रभावी ढंग से साझा करें।
माइक्रोसॉफ्ट वर्ड कई फायदों के साथ, आपके कार्ड को डिज़ाइन और प्रिंट करने का एक उपयोगकर्ता-अनुकूल तरीका प्रदान करता है।
का उपयोग करते हुए माइक्रोसॉफ्ट वर्ड व्यवसाय कार्ड के लिए सुविधाजनक है. इसका उपयोगकर्ता-अनुकूल लेआउट और कई टेम्पलेट आपको अपने कार्ड को अपनी शैली और आवश्यकताओं के अनुसार आसानी से अनुकूलित करने देते हैं। चाहे आप सादा डिज़ाइन चाहते हों या कुछ अधिक आकर्षक, माइक्रोसॉफ्ट वर्ड में आपके लिए आवश्यक उपकरण मौजूद हैं।
कोपायलट कैसे स्थापित करें
व्यवसाय कार्ड बनाना माइक्रोसॉफ्ट वर्ड लागत प्रभावी भी है. बिना किसी अतिरिक्त खर्च के, हर तत्व पर आपका नियंत्रण है। आप अलग-अलग लेआउट, फ़ॉन्ट, रंग और ग्राफिक्स आज़मा सकते हैं, जिससे अद्वितीय व्यवसाय कार्ड बन सकते हैं जो अलग दिखेंगे।
साथ ही, माइक्रोसॉफ्ट वर्ड Excel या Outlook जैसे अन्य Office अनुप्रयोगों के साथ एकीकृत होता है। आप तुरंत संपर्क जानकारी या लोगो को टेम्प्लेट पर ला सकते हैं, जिससे समय की बचत होती है और सटीकता की जांच होती है। आप विशिष्ट लोगों या घटनाओं के लिए प्रत्येक कार्ड को वैयक्तिकृत भी कर सकते हैं।
आरंभ करना: माइक्रोसॉफ्ट वर्ड खोलना और एक उपयुक्त टेम्पलेट का चयन करना
माइक्रोसॉफ्ट वर्ड पर बिजनेस कार्ड डिजाइन करना आसान है और इसे कुछ चरणों में किया जा सकता है। आरंभ करने में आपकी सहायता के लिए यहां एक मार्गदर्शिका दी गई है:
- खुला शब्द: एप्लिकेशन फ़ोल्डर में वर्ड आइकन ढूंढें या स्टार्ट मेनू में इसे खोजें।
- एक टेम्पलेट चुनें: 'फ़ाइल' टैब पर जाएं, 'नया' चुनें और 'बिजनेस कार्ड' खोजें। एक टेम्पलेट चुनें जो आपकी शैली के अनुरूप हो।
- अनुकूलित करें: कार्ड को उत्तम बनाने के लिए टेक्स्ट, रंग, फ़ॉन्ट और अन्य डिज़ाइन तत्व बदलें।
कार्ड को वैयक्तिकृत करना आवश्यक है। संपर्क जानकारी शामिल करें, जैसे नाम, फ़ोन नंबर, ईमेल पता, वेबसाइट यूआरएल और लोगो।
माइक्रोसॉफ्ट वर्ड के साथ व्यावसायिक व्यवसाय कार्ड बनाएं! आज ही शुरुआत करें और संभावित ग्राहकों पर प्रभाव डालें।
लेआउट डिज़ाइन करना: कार्ड का आकार, ओरिएंटेशन और मार्जिन समायोजित करना
माइक्रोसॉफ्ट वर्ड में बिजनेस कार्ड डिजाइन करना? यह आसान है! बस कार्ड का आकार, ओरिएंटेशन और मार्जिन समायोजित करें। इससे आपको एक शानदार लुक तैयार करने में मदद मिलेगी जो आपके ब्रांड और संपर्क विवरण को प्रदर्शित करता है। यहां चरण-दर-चरण मार्गदर्शिका दी गई है:
- वर्ड खोलें और एक खाली दस्तावेज़ चुनें।
- के पास जाओ पेज लेआउट टैब . ड्रॉप-डाउन मेनू से आकार चुनें या अधिक कागज आकार आयामों को अनुकूलित करने के लिए.
- नीचे पोर्ट्रेट या लैंडस्केप ओरिएंटेशन में से किसी एक को चुनें अभिविन्यास।
- के अंतर्गत मार्जिन सेट करें हाशिया. आप प्रीसेट सेटिंग्स चुन सकते हैं या कस्टम मार्जिन अपना स्वयं का माप निर्धारित करने के लिए.
- अब अपना कार्ड डिज़ाइन करें. आप टूलबार से टेक्स्ट बॉक्स, चित्र, आकार आदि जोड़ सकते हैं।
- फ़ॉन्ट, रंग और शैलियों के साथ डिज़ाइन को अनुकूलित करें।
अपना काम नियमित रूप से सहेजना न भूलें. साथ ही, टेम्प्लेट और ऑनलाइन संसाधन अद्वितीय डिज़ाइन के लिए विचार प्रदान कर सकते हैं। साथ ही, उच्च गुणवत्ता वाले ग्राफिक्स और छवियों का उपयोग करें जो आपके ब्रांड की पहचान को दर्शाते हैं। एक साफ़ डिज़ाइन बनाने के लिए सफ़ेद स्थान का उपयोग करें। और अपनी जानकारी को उजागर करने के लिए फ़ॉन्ट आकार और शैलियों के साथ प्रयोग करें।
याद रखें कि लेआउट आपकी ब्रांडिंग के अनुरूप होना चाहिए और आवश्यक संपर्क विवरण प्रदान करना चाहिए - सभी आकर्षक तरीके से। एक अच्छी तरह से डिज़ाइन किया गया कार्ड एक स्थायी प्रभाव छोड़ेगा और आपके व्यवसाय को सफल होने में मदद करेगा।
कार्ड को फ़ॉर्मेट करना: पेशेवर लुक के लिए फ़ॉन्ट, रंग और शैलियाँ चुनना
पेशेवर लुक बनाने के लिए सही बिजनेस कार्ड तैयार करना महत्वपूर्ण है। इसे प्रभावी ढंग से प्रारूपित करने का तरीका यहां बताया गया है:
- फोंट्स: स्पष्ट, पठनीय फ़ॉन्ट चुनें जो आपकी व्यावसायिक शैली से मेल खाते हों। इसे एक समान बनाए रखने के लिए दो या तीन फ़ॉन्ट का उपयोग करें।
- रंग की: ऐसे रंगों का उपयोग करें जो आपके ब्रांड की पहचान दर्शाते हों। ऐसी रंग योजना चुनें जो आपके लोगो के साथ मेल खाती हो और पठनीयता के लिए तटस्थ रहे।
- शैलियाँ: अपने कार्ड का समग्र स्वरूप बढ़ाने के लिए उसमें रेखाएँ, आकृतियाँ और चिह्न जोड़ें। संतुलन आवश्यक है, इसलिए भीड़भाड़ से बचें और एक व्यवस्थित लेआउट बनाए रखें।
अपने कार्ड को और भी विशिष्ट बनाने के लिए:
- दृश्य रुचि के लिए सूक्ष्म बनावट या पैटर्न शामिल करें।
- असामान्य आकृतियों और लेआउट के साथ प्रयोग करें।
- उच्च-गुणवत्ता वाली छवियां या ग्राफ़िक्स शामिल करें.
याद रखें, संभावित ग्राहकों पर अच्छा प्रभाव छोड़ने के लिए डिज़ाइन में व्यावसायिकता महत्वपूर्ण है।
क्या आप जानते हैं? व्यावसायिक दस्तावेज़ों में व्यावसायिकता की धारणा पर फ़ॉन्ट चयन का बड़ा प्रभाव पड़ता है। (स्रोत: लेक्सिंगटन होवे ).
डिज़ाइन को अनुकूलित करना: कार्ड की उपस्थिति को बढ़ाने के लिए आकृतियों, सीमाओं और पृष्ठभूमि का उपयोग करना
अपने व्यवसाय कार्डों के डिज़ाइन को अनुकूलित करके उन्हें अलग बनाएं। माइक्रोसॉफ्ट वर्ड में चुनने के लिए कई आकार, बॉर्डर और पृष्ठभूमि हैं। इसे करने का तरीका यहां बताया गया है:
- सही आकार चुनें. इस बारे में सोचें कि आपका व्यवसाय या ब्रांड क्या दर्शाता है। Microsoft Word आयत, वृत्त, अंडाकार और तारे प्रदान करता है।
- सीमाएँ जोड़ें. बॉर्डर आपके कार्ड को एक परिष्कृत एहसास दे सकते हैं। पेज लेआउट टैब पर जाएं, पेज बॉर्डर चुनें और शैली और मोटाई चुनें।
- पृष्ठभूमि आज़माएँ. पृष्ठभूमि के रूप में ठोस रंग, ग्रेडिएंट, पैटर्न या छवियों का उपयोग करें। डिज़ाइन टैब पर जाएं, पृष्ठ रंग पर क्लिक करें और रंग या छवि चुनें।
- तत्वों को मिलाएं. आकृतियों, सीमाओं और पृष्ठभूमियों को संयोजित करने से न डरें। तब तक प्रयोग करें जब तक आपको कोई ऐसी शैली न मिल जाए जो आपके लिए उपयुक्त हो।
अंत में, कार्डस्टॉक पर प्रिंट करने से पहले सादे कागज पर अपने कार्ड की एक परीक्षण प्रति प्रिंट करें। यह आपको कोई भी बदलाव करने की अनुमति देगा.
जानकारी व्यवस्थित करना: संपर्क विवरण, कंपनी का नाम और नौकरी का शीर्षक तैयार करना
Microsoft Word में बनाए गए बिज़ कार्डों पर संपर्क जानकारी, कंपनी का नाम और नौकरी का शीर्षक तैयार करना आवश्यक है।
प्रवेश करके प्रारंभ करें:
पीडीएफ दस्तावेज़ को जेपीजी में बदलें
- फ़ोन नंबर
- मेल पता
- वेबसाइट
लगातार फ़ॉर्मेटिंग का उपयोग करें. प्रमुखता से प्रदर्शित करें कंपनी का नाम , फ़ॉन्ट आकार और शैली का उपयोग करना जो ब्रांडिंग के साथ संरेखित हो और पढ़ने योग्य हो। शामिल करना नौकरी का नाम स्पष्ट तरीके से. इसे अपने नाम के नीचे या आगे रखें.
याद रखें: 2020 में अमेरिका में 27 मिलियन छोटे व्यवसाय!
कार्ड प्रिंट करना: प्रिंटर सेट करना और उपयुक्त कागज का चयन करना
जब बिजनेस कार्ड प्रिंट करने की बात आती है माइक्रोसॉफ्ट वर्ड , अपने प्रिंटर का सही सेटअप करना और सही कागज़ चुनना महत्वपूर्ण है। ऐसे:
- चरण 1: प्रिंटर सेटअप:
- कनेक्ट करें और अपना प्रिंटर चालू करें।
- व्यवसाय कार्ड दस्तावेज़ खोलें.
- फ़ाइल पर क्लिक करें और प्रिंट चुनें।
- सुनिश्चित करें कि प्रिंट सेटिंग्स में आपका प्रिंटर डिफ़ॉल्ट डिवाइस है।
- किसी अन्य प्रिंट सेटिंग को समायोजित करें.
- चरण 2: पेपर चयन:
- पेशेवर लुक के लिए उच्च गुणवत्ता वाले कार्डस्टॉक का उपयोग करें।
- जांचें कि आपका प्रिंटर किस प्रकार और आकार के कागज के साथ संगत है।
- कार्डस्टॉक को निर्दिष्ट ट्रे या स्लॉट में लोड करें। निर्माता के निर्देशों का पालन करें.
- चरण 3: पूर्वावलोकन और प्रिंट करें:
- कोई भी आवश्यक समायोजन करने के लिए नमूना पृष्ठ का पूर्वावलोकन करें।
- एक बार खुश होने पर, प्रिंटिंग शुरू करने के लिए प्रिंट पर क्लिक करें।
- एक बार हो जाने पर, आउटपुट ट्रे से कार्डों को सावधानीपूर्वक हटा दें।
साथ ही, सुनिश्चित करें कि आपके पास बड़े प्रिंट रन के लिए पर्याप्त स्याही या टोनर है। हालाँकि आधे रास्ते से बाहर भागना भयानक होगा!
डार्क मोड से वर्ड कैसे बदलें
मजेदार तथ्य: माइक्रोसॉफ्ट वर्ड में शीघ्रता से बेहतर बिजनेस कार्ड डिज़ाइन बनाने के लिए टेम्पलेट हैं।
अंतिम रूप देना: कार्डों को काटना और किसी भी वांछित परिष्करण विधि को लागू करना
क्या आप कभी बिजनेस कार्ड बनाना चाहते हैं? माइक्रोसॉफ्ट वर्ड इसने क्रांति ला दी है कि उन्हें डिज़ाइन करना कितना आसान है। बस इसका पालन करें 3-चरणीय मार्गदर्शिका !
- कार्ड काटें: टेम्पलेट को मजबूत कार्डस्टॉक पर प्रिंट करें और कैंची या पेपर कटर का उपयोग करके किनारों के साथ काटें। यह सुनिश्चित करने का ध्यान रखें कि प्रत्येक व्यक्ति साफ-सुथरा हो।
- बढ़ाएँ: उन्हें पेशेवर रूप देने के लिए विभिन्न तरीकों का उपयोग करें। विकल्पों में लैमिनेटिंग, चिकनाई के लिए पंच और बनावट के लिए एम्बॉसिंग शामिल हैं।
- समीक्षा करें और अंतिम रूप दें: त्रुटियों और खामियों की जाँच करें। सुनिश्चित करें कि पाठ सुपाठ्य है और सही ढंग से संरेखित है। संपर्क जानकारी और रंगों की दोबारा जांच करें। आवश्यकतानुसार प्रतियां सहेजें या प्रिंट करें।
विवरण से फर्क पड़ता है! सुंदरता और परिष्कार के अतिरिक्त स्पर्श के लिए धातु की पन्नी या बनावट वाले कागज जैसी विशेष सामग्रियों का उपयोग करें। इससे आपके कार्ड अलग दिखेंगे.
पूरे इतिहास में, बिजनेस कार्ड का आदान-प्रदान एक आम बात रही है। माइक्रोसॉफ्ट वर्ड ने वैयक्तिकृत कार्ड बनाना पहले से कहीं अधिक सुलभ बना दिया है। अब कोई भी आसानी से नेटवर्क और स्वयं-प्रचार के लिए कार्ड बना सकता है!
समस्या निवारण: माइक्रोसॉफ्ट वर्ड में बिजनेस कार्ड बनाते समय सामान्य समस्याएं और समाधान
क्या आपको माइक्रोसॉफ्ट वर्ड में बिजनेस कार्ड बनाने में परेशानी हो रही है? मदद के लिए यहां एक त्वरित मार्गदर्शिका दी गई है!
- गुम टेम्पलेट्स? नवीनतम संस्करण स्थापित करें. या ऑनलाइन डाउनलोड करने योग्य टेम्पलेट खोजें। आप अंतर्निहित टूल का उपयोग करके अपना स्वयं का भी बना सकते हैं।
- फ़ॉर्मेटिंग त्रुटियाँ? अपने पेज मार्जिन की जाँच करें और उन्हें समायोजित करें। पठनीयता के लिए उपयुक्त फ़ॉन्ट और आकार का उपयोग करें।
- प्रिंटर अनुकूलता? जांचें कि क्या यह कागज़ के आकार और प्रकार का समर्थन करता है। और सुनिश्चित करें कि आपने Word के भीतर सही प्रिंटर सेटिंग्स का चयन किया है।
उत्तम व्यवसाय कार्डों के लिए ये समस्या निवारण समायोजन करना याद रखें!
मजेदार तथ्य: दुनिया भर में हर दिन 27 मिलियन बिजनेस कार्ड छपते हैं!
निष्कर्ष: पेशेवर और दिखने में आकर्षक बिजनेस कार्ड के महत्व पर जोर देना।
कॉर्पोरेट जगत में लंबे समय तक रहने वाला प्रभाव? बिजनेस कार्ड काम कर सकते हैं! साथ माइक्रोसॉफ्ट वर्ड , आप कुछ ही समय में अपने स्वयं के वैयक्तिकृत कार्ड बना सकते हैं। ऐसे:
- वर्ड खोलें और ब्लैंक डॉक्यूमेंट चुनें।
- फिर, सम्मिलित करें पर क्लिक करें और एक आकृति चुनें। इसे मानक माप (3.5″x2″) में आकार दें।
- अब, अपने ब्रांड को प्रतिबिंबित करने के लिए इसे रंगों, पैटर्न या छवियों के साथ अनुकूलित करें।
- टेक्स्ट के लिए, एक टेक्स्ट बॉक्स डालें और प्रासंगिक विवरण टाइप करें। जैसा साफ़ फ़ॉन्ट चुनें एरियल या हेल्वेटिका .
- अंत में, उच्च गुणवत्ता वाले कागज पर सहेजें और प्रिंट करें।
एक स्थायी प्रभाव बनाने के लिए तैयार हो जाइए!














