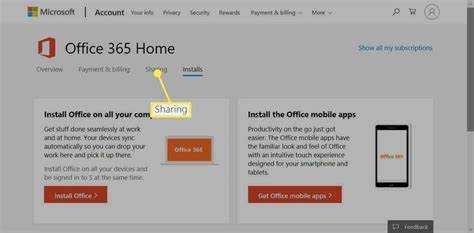
Microsoft 365 एक शक्तिशाली उत्पादकता टूलकिट है। यह आलेख आपको दिखाएगा कि लचीले प्रोजेक्ट कार्य के लिए इसे दूसरे कंप्यूटर में कैसे जोड़ा जाए।
- पहले तो , सुनिश्चित करें कि आपके पास सक्रिय Microsoft 365 सदस्यता या लाइसेंस है।
- फिर, आधिकारिक माइक्रोसॉफ्ट वेबसाइट पर जाएं और लॉग इन करें। 'डाउनलोड और इंस्टॉल' विकल्प देखें और उस पर क्लिक करें।
- इंस्टॉलर फ़ाइल डाउनलोड हो जाएगी. इसे चलाएँ, और स्क्रीन पर दिए गए निर्देशों का पालन करें। इंस्टॉलेशन विज़ार्ड आपको सेटअप के माध्यम से मार्गदर्शन करेगा. आप भाषा प्राथमिकताएं और इंस्टॉल स्थान चुन सकते हैं।
- जब हो जाए, तो Microsoft 365 लॉन्च करें और नए कंप्यूटर पर इसका उपयोग शुरू करें।
याद रखें, यदि आप Microsoft 365 को किसी अन्य डिवाइस में जोड़ते हैं, तो आपको इसे पुराने से निष्क्रिय करने की आवश्यकता हो सकती है। इस तरह, आप लाइसेंस समझौते के भीतर बने रहेंगे, और आपकी सदस्यता का अनधिकृत उपयोग रोका जा सकेगा।
Microsoft 365 और इसके लाभों को समझना
का लाभ उठाएं माइक्रोसॉफ्ट 365 ! साथ शब्द , एक्सेल , पावर प्वाइंट और आउटलुक , आप आसानी से दस्तावेज़ बना और प्रबंधित कर सकते हैं। क्लाउड स्टोरेज क्षमताएं अपनी फ़ाइलों को इंटरनेट कनेक्शन वाले किसी भी उपकरण से सुरक्षित और पहुंच योग्य रखें। इसके अलावा, वहाँ हैं सहयोगात्मक विशेषताएं जो वास्तविक समय टीम सहयोग को सक्षम बनाता है। Microsoft 365 भी प्रदान करता है अद्यतन और सुरक्षा पैच .
myhr कार्यदिवस लॉगिन
जैसी अन्य Microsoft सेवाओं के साथ एकीकृत करें एक अभियान और शेयर केंद्र . OneDrive आपकी फ़ाइलों को सिंक करता है, और SharePoint संगठनों के भीतर आसान सहयोग की अनुमति देता है। के साथ संगत विंडोज़, मैकओएस, एंड्रॉइड और आईओएस - यह बहुमुखी है!
शक्तिशाली टूल और सुविधाओं तक पहुँचने का अवसर न चूकें। जोड़कर उत्पादकता के भविष्य को अपनाएं माइक्रोसॉफ्ट 365 आज दूसरे कंप्यूटर पर!
किसी अन्य कंप्यूटर पर Microsoft 365 स्थापित करने के लिए आवश्यकताएँ
मेरे साथी को हाल ही में एक लैपटॉप मिला था और वह Microsoft 365 इंस्टॉल करना चाहता था। उसे नहीं पता था कि उसे क्या चाहिए, इसलिए मैंने उसकी मदद की। ये मूल बातें हैं:
- जांचें कि इसमें सही ऑपरेटिंग सिस्टम है।
- सुनिश्चित करें कि पर्याप्त भंडारण है.
- एक स्थिर इंटरनेट कनेक्शन आवश्यक है.
उन्हें यह जानकर राहत मिली कि एक सदस्यता के साथ वह कई कंप्यूटरों पर अपनी फ़ाइलों और एप्लिकेशन तक पहुंच सकते हैं। उसके बाद, इंस्टॉलेशन आसान-आसान था! अब वह ख़ुशी से Microsoft 365 के सभी लाभों का आनंद ले रहा है!
चरण 1: Microsoft 365 स्थापित करने की तैयारी
क्या आप किसी अन्य डिवाइस पर Microsoft 365 स्थापित करने के लिए तैयार हैं? कोई बात नहीं! इस गाइड का पालन करें:
एक प्रक्रिया क्या है
- अपना कंप्यूटर तैयार करें: जांचें कि आपका ओएस सिस्टम आवश्यकताओं को पूरा करता है। जारी रखने से पहले कोई भी अपडेट इंस्टॉल करें।
- जानकारी इकट्ठा करें: अपनी उत्पाद कुंजी या साइन-इन क्रेडेंशियल तैयार रखें।
- पुराने संस्करणों को अनइंस्टॉल करें (यदि कोई हो): सुचारू इंस्टॉलेशन के लिए पुराने Office संस्करणों को हटा दें।
- एंटीवायरस को अस्थायी रूप से अक्षम करें: कुछ प्रोग्राम हस्तक्षेप कर सकते हैं, इसलिए सेटअप के दौरान उन्हें बंद कर दें। स्थापना के बाद पुनः सक्षम करें.
अब, आइए Microsoft 365 इंस्टॉल करें और इसकी सुविधाओं का आनंद लें!
एक और बात: शुरू करने से पहले पर्याप्त संग्रहण स्थान और स्थिर इंटरनेट कनेक्शन की जांच करना न भूलें।
पहले उपयोगकर्ताओं द्वारा कई उपकरणों पर Microsoft 365 स्थापित करने का आसान तरीका पूछने के बाद से यह एक लंबी यात्रा रही है। सौभाग्य से, Microsoft ने अब कई कंप्यूटरों पर इंस्टालेशन के लिए सहज प्रक्रियाएँ बना ली हैं!
चरण 2: Microsoft 365 को दूसरे कंप्यूटर पर स्थानांतरित करना
क्या आप Microsoft 365 को दूसरे कंप्यूटर पर स्थानांतरित करने के लिए तैयार हैं? इसे निर्बाध रूप से कैसे करें, यहां बताया गया है!
- सबसे पहले, Office ऐप खोलकर, अकाउंट का चयन करके और साइन आउट या स्विच अकाउंट पर क्लिक करके अपने वर्तमान Microsoft 365 को निष्क्रिय करें।
- अपने नए कंप्यूटर पर, जाएँ office.com/setup और अपने Microsoft खाते से साइन इन करें।
- इंस्टॉलर डाउनलोड करना शुरू करने के लिए इंस्टॉल ऑफिस पर क्लिक करें और फिर इंस्टॉल पर क्लिक करें।
- इंस्टॉलेशन फ़ाइल खोलें और Microsoft 365 इंस्टॉल करने के लिए ऑन-स्क्रीन निर्देशों का पालन करें।
- आपको अपनी सदस्यता सक्रिय करने के लिए फिर से साइन इन करने के लिए कहा जा सकता है।
- एक बार इंस्टॉल हो जाने पर, कोई भी Office ऐप खोलें और Microsoft 365 का उपयोग करने के लिए अपने Microsoft खाते से साइन इन करें।
मत भूलिए, Microsoft 365 को स्थानांतरित करने से कोई भी फ़ाइल या सेटिंग स्थानांतरित नहीं होती है। इसलिए, स्थानांतरण से पहले महत्वपूर्ण फ़ाइलों और सेटिंग्स का बैकअप लें।
मजेदार तथ्य: 2020 में गार्टनर के एक अध्ययन में बताया गया कि दुनिया भर में 1 अरब से अधिक लोग पेशेवर और व्यक्तिगत दोनों कार्यों के लिए माइक्रोसॉफ्ट ऑफिस का उपयोग करते हैं!
ईट्रेड खाते
चरण 3: नए कंप्यूटर पर Microsoft 365 को सक्रिय करना और उपयोग करना
- खोलें माइक्रोसॉफ्ट 365 ऐप आपके नये कंप्यूटर पर.
- दाखिल करना आपके Microsoft क्रेडेंशियल्स के साथ.
- क्लिक सक्रिय आरंभ करना।
- निर्देशों का पालन करें और सक्रिय करना समाप्त करें .
- अब, की सभी सुविधाओं का उपयोग करें माइक्रोसॉफ्ट 365 !
- स्मरण में रखना साइन आउट जब समाप्त हो जाए।
सक्रियण प्रक्रिया के दौरान सुनिश्चित करें कि आपके पास स्थिर इंटरनेट कनेक्शन हो। तकनीकी प्रगति के कारण, कई कंप्यूटरों पर Microsoft 365 को सक्रिय करना और उपयोग करना आसान है। इससे पहले, उपयोगकर्ताओं को प्रत्येक डिवाइस पर Office सॉफ़्टवेयर को मैन्युअल रूप से इंस्टॉल और सक्रिय करना पड़ता था। लेकिन Microsoft 365 के साथ, सक्रिय सदस्यता वाले किसी भी डिवाइस पर साइन इन करें और आप जाने के लिए तैयार हैं। एकाधिक कंप्यूटरों पर उत्पादकता उपकरणों तक पहुँचने की सुविधा और लचीलेपन का आनंद लें।
स्थापना या सक्रियण के दौरान सामान्य समस्याओं का निवारण
किसी अन्य कंप्यूटर पर Microsoft 365 स्थापित करने या सक्रिय करने में समस्या आ रही है? यहाँ एक है चरण-दर-चरण मार्गदर्शिका समस्या निवारण में मदद करने के लिए.
- अपना इंटरनेट कनेक्शन जांचें - आगे बढ़ने से पहले सुनिश्चित करें कि यह स्थिर है। कोई कमजोर व्यक्ति समस्या पैदा कर सकता है।
- एंटीवायरस सॉफ़्टवेयर अक्षम करें - यह इंस्टॉल करने या सक्रिय करने में बाधा उत्पन्न कर सकता है।
- अस्थायी फ़ाइलें साफ़ करें - डिस्क क्लीनअप टूल में उन्हें हटाकर स्थान खाली करें।
- प्रक्रिया को पुनः आरंभ करें - एक साधारण पुनरारंभ अंतर्निहित समस्याओं को हल कर सकता है।
एक संगत ऑपरेटिंग सिस्टम का उपयोग करना और Microsoft द्वारा निर्दिष्ट सभी सिस्टम आवश्यकताओं को पूरा करना याद रखें। साथ ही, इष्टतम प्रदर्शन के लिए और संगतता समस्याओं को रोकने के लिए Microsoft 365 को अद्यतन रखें।
निष्कर्ष
क्या आप Microsoft 365 को किसी अन्य कंप्यूटर पर जोड़ना चाहते हैं? इन सरल चरणों का पालन करें:
- सुनिश्चित करें कि आपके पास वैध सदस्यता है।
- नए पीसी पर अपने माइक्रोसॉफ्ट खाते में साइन इन करें।
- Microsoft 365 वेबसाइट पर जाएँ।
- इंस्टॉल फ़ाइल डाउनलोड करें.
- इंस्टॉल करने के लिए संकेतों का पालन करें.
एक बार यह पूरा हो जाने पर, आपको वर्ड, एक्सेल, पॉवरपॉइंट, आउटलुक और वनड्राइव तक पहुंच मिल जाएगी। याद रखें, Microsoft 365 को किसी अन्य मशीन में जोड़ने से आपके उपलब्ध डिवाइस इंस्टॉलेशन में से किसी एक का उपयोग हो सकता है, इसलिए उन्हें ठीक से प्रबंधित करें।
गार्टनर ने 2020 में बताया, माइक्रोसॉफ्ट ऑफिस सुइट की उत्पादकता सॉफ्टवेयर में 80% से अधिक बाजार हिस्सेदारी है।














