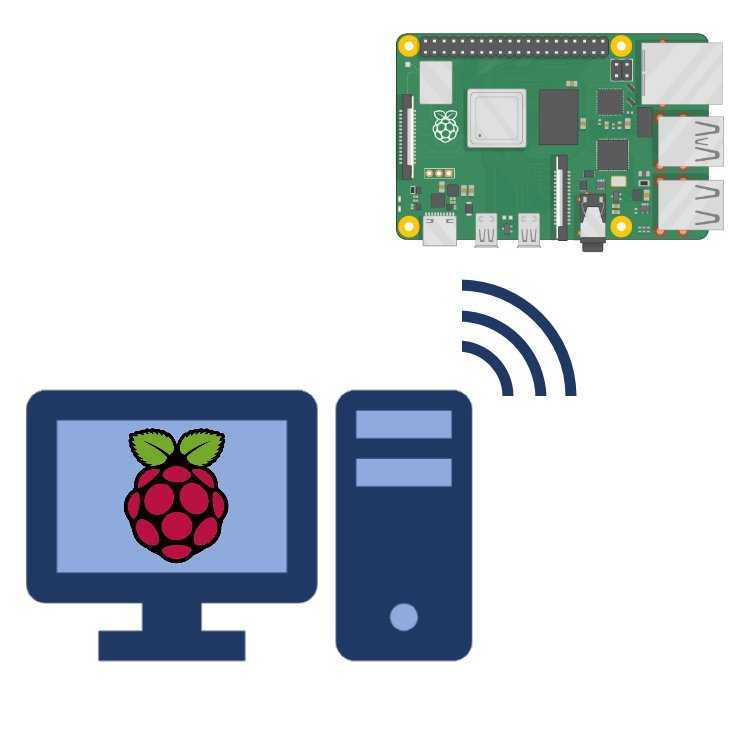
Microsoft रिमोट डेस्कटॉप आपके रास्पबेरी पाई को दूसरे कंप्यूटर से कनेक्ट करने के लिए एक अद्भुत उपकरण है। यह मार्गदर्शिका आपको इसे शीघ्रता और आसानी से पूरा करने में सहायता करेगी.
अपने डिवाइस के रिमोट कंट्रोल के लिए अपने रास्पबेरी पाई और माइक्रोसॉफ्ट रिमोट डेस्कटॉप को लिंक करें। आप ऐप्स, फ़ाइलों और ऑपरेटिंग सिस्टम तक पहुंच और प्रबंधन करने में सक्षम होंगे।
- सबसे पहले, जांचें कि रास्पबेरी पाई और जिस कंप्यूटर से आप कनेक्ट करना चाहते हैं, दोनों एक ही नेटवर्क पर हैं। यह ईथरनेट या वाई-फाई के माध्यम से हो सकता है। अब आप दोनों डिवाइस पर सेटिंग्स कॉन्फ़िगर कर सकते हैं।
- रास्पबेरी पाई पर, ऊपरी-बाएँ कोने में रास्पबेरी पाई कॉन्फ़िगरेशन मेनू खोलें। मेनू में, इंटरफेस पर जाएं और रिमोट एक्सेस की अनुमति देने के लिए वीएनसी विकल्प को सक्षम करें।
- अपने कंप्यूटर पर, Microsoft रिमोट डेस्कटॉप डाउनलोड और इंस्टॉल करें। ऐप खोलें और अपने रास्पबेरी पाई को रिमोट डिवाइस के रूप में जोड़ने के लिए +पीसी जोड़ें पर क्लिक करें। रास्पबेरी पाई का आईपी पता दर्ज करें और किसी भी अतिरिक्त सेटिंग्स को कस्टमाइज़ करें।
अब आप अपने रास्पबेरी पाई को माइक्रोसॉफ्ट रिमोट डेस्कटॉप से कनेक्ट करने में सक्षम होंगे। आप नेटवर्क के भीतर कहीं से भी अपने डिवाइस को नियंत्रित करने में सक्षम होंगे।
प्रो टिप: सुरक्षित कनेक्शन के लिए, डिफ़ॉल्ट पासवर्ड बदलें और दोनों डिवाइस पर फ़ायरवॉल सेटिंग्स सक्षम करें। इन चरणों से अपनी रास्पबेरी पाई को सुरक्षित रखें।
रास्पबेरी पाई क्या है?
रास्पबेरी पाई एक छोटा, किफायती कंप्यूटर है जो हाल के वर्षों में बहुत लोकप्रिय हो गया है। यह एक क्रेडिट कार्ड के आकार का है और इसका उपयोग विभिन्न उद्देश्यों के लिए किया जा सकता है, जैसे प्रोग्रामिंग सीखना, DIY प्रोजेक्ट बनाना और होम ऑटोमेशन सिस्टम को सशक्त बनाना।
मोबाइल पर माइक्रोसॉफ्ट पिन कैसे बदलें
टेक प्रशंसक और शौक़ीन लोग इसे इसके कारण पसंद करते हैं छोटे आकार और कम लागत . साथ ही, यह चलता रहता है लिनक्स और बहुत सारी सुविधाएँ प्रदान करता है। भले ही यह छोटा है, यह मामले में एक पंच पैक करता है शक्ति और बहुमुखी प्रतिभा .
एक अच्छी सुविधा इसकी कनेक्ट करने की क्षमता है माइक्रोसॉफ्ट रिमोट डेस्कटॉप . यह उपयोगकर्ताओं को Microsoft रिमोट डेस्कटॉप ऐप इंस्टॉल किए गए किसी भी डिवाइस से अपने रास्पबेरी पाई तक पहुंचने की अनुमति देता है। आप घर से या बाहर रहते हुए भी अपने पाई से जुड़ सकते हैं।
यह उन लोगों के लिए ढेर सारी संभावनाएं खोलता है जो रास्पबेरी पाई का उपयोग करना चाहते हैं, लेकिन वहीं नहीं रहना चाहते। समस्या निवारण, ऐप्स चलाना और फ़ाइलें प्रबंधित करना - Microsoft रिमोट डेस्कटॉप के साथ, यह सब आसान हो जाता है।
मज़ेदार तथ्य: 2012 से अब तक 37 मिलियन से अधिक रास्पबेरी पाई इकाइयाँ बेची जा चुकी हैं!
लिफाफे पर कैसे प्रिंट करें
माइक्रोसॉफ्ट रिमोट डेस्कटॉप का अवलोकन
किसी दूरस्थ स्थान से आपके कंप्यूटर या सर्वर तक पहुँचने के लिए Microsoft रिमोट डेस्कटॉप एक आवश्यक उपकरण है। आइए इसकी अद्भुत विशेषताओं पर एक नज़र डालें और समझें कि यह दूरस्थ डेस्कटॉप कनेक्शन को कैसे सरल बनाता है!
- सुरक्षित और विश्वसनीय: एमएस रिमोट डेस्कटॉप आपके डेस्कटॉप तक दूरस्थ रूप से पहुंचने के लिए एक सुरक्षित वातावरण प्रदान करता है। यह डेटा ट्रांसमिशन को एन्क्रिप्ट करता है ताकि गोपनीय जानकारी सुरक्षित रहे।
- सुविधाजनक पहुंच: एमएस रिमोट डेस्कटॉप के साथ, आप इंटरनेट कनेक्शन के साथ कहीं से भी अपने डेस्कटॉप या सर्वर तक पहुंच सकते हैं। यह आपको कहीं से भी काम करने और अपनी फ़ाइलों तक पहुंचने की अनुमति देता है।
- आसान सेटअप: MS रिमोट डेस्कटॉप सेट करना त्वरित और आसान है। ऐप इंस्टॉल करें, सेटिंग्स कॉन्फ़िगर करें, और आप जाने के लिए तैयार हैं! यह उपयोगकर्ता के अनुकूल है और इसके लिए अधिक तकनीकी ज्ञान की आवश्यकता नहीं है।
- मल्टी-प्लेटफ़ॉर्म समर्थन: एमएस रिमोट डेस्कटॉप विंडोज, मैकओएस, आईओएस और एंड्रॉइड को सपोर्ट करता है। यह इसे अधिकांश डिवाइसों के साथ संगत बनाता है, जिससे रिमोट एक्सेस के मामले में आपको अधिक लचीलापन मिलता है।
- बढ़ी हुई उत्पादकता: एमएस रिमोट डेस्कटॉप के साथ, आप दूर से अपने डेस्कटॉप पर काम करके उत्पादकता बढ़ा सकते हैं। आपको अपना काम करने के लिए अपने कंप्यूटर के सामने शारीरिक रूप से उपस्थित होने की आवश्यकता नहीं है।
इसके अलावा, एमएस रिमोट डेस्कटॉप सत्र प्रबंधन और संसाधन पूलिंग भी प्रदान करता है, जिससे व्यवसायों के लिए अपने वर्कफ़्लो को सुव्यवस्थित करना आसान हो जाता है।
बहुत खूब! दुनिया भर में MS रिमोट डेस्कटॉप ऐप के 30 मिलियन से अधिक डाउनलोड यह साबित करते हैं कि यह कितना प्रभावी और लोकप्रिय है। इसकी सुरक्षित और सुविधाजनक रिमोट एक्सेस व्यक्तियों और व्यवसायों के लिए एक बड़ी मदद है।
अंत में, एमएस रिमोट डेस्कटॉप आपके डेस्कटॉप या सर्वर से दूरस्थ रूप से कनेक्ट करने के लिए एक भरोसेमंद समाधान के रूप में सामने आता है। इसकी मजबूत सुरक्षा और उपयोग में आसानी इसे एक मूल्यवान उपकरण बनाती है।
ब्लूमबर्ग टर्मिनल
रास्पबेरी पाई को माइक्रोसॉफ्ट रिमोट डेस्कटॉप से कनेक्ट करने के लिए आवश्यक शर्तें
आपके बीच संबंध बनाना रास्पबेरी पाई और माइक्रोसॉफ्ट रिमोट डेस्कटॉप एक समय असंभव माना जाता था। लेकिन दुनिया भर में तकनीकी प्रगति और डेवलपर्स के लिए धन्यवाद, अब यह है साध्य ! यहां आपको क्या करना है:
- अपने रास्पबेरी पाई पर नवीनतम ओएस स्थापित करें। सुनिश्चित करें कि यह रास्पबियन या अन्य संगत सिस्टम का सबसे अद्यतित संस्करण है।
- या तो रिमोट एक्सेस सक्षम करें वीएनसी (वर्चुअल नेटवर्क कंप्यूटिंग) या एसएसएच (सुरक्षित शैल) .
- सुनिश्चित करें कि आपकी रास्पबेरी पाई और जिस डिवाइस से आप कनेक्ट करना चाहते हैं, दोनों एक ही नेटवर्क पर हैं।
- उस डिवाइस पर Microsoft रिमोट डेस्कटॉप इंस्टॉल और कॉन्फ़िगर करें जिसे आप रिमोट डेस्कटॉप क्लाइंट के रूप में उपयोग करेंगे। अपने रास्पबेरी पाई प्लस लॉगिन क्रेडेंशियल का आईपी पता या होस्टनाम इनपुट करें।
रास्पबियन के कुछ संस्करण VNC या SSH के साथ पहले से इंस्टॉल नहीं आते हैं। उस स्थिति में, Microsoft रिमोट डेस्कटॉप के माध्यम से कनेक्ट करने से पहले इन टूल को मैन्युअल रूप से इंस्टॉल और कॉन्फ़िगर करें।
यह आश्चर्यजनक है कि नवाचार असंभव प्रतीत होने वाली बाधाओं को दूर कर सकता है!
रास्पबेरी पाई को माइक्रोसॉफ्ट रिमोट डेस्कटॉप से कनेक्ट करने पर चरण-दर-चरण मार्गदर्शिका
रिमोट एक्सेस के लिए अपने रास्पबेरी पाई को माइक्रोसॉफ्ट रिमोट डेस्कटॉप से कनेक्ट करें। यहाँ एक गाइड है:
- सुनिश्चित करें कि रास्पबेरी पाई और रिमोट कंप्यूटर दोनों एक ही नेटवर्क पर हैं।
- अपने Pi पर, टर्मिनल खोलें और टाइप करें |_+_| और |_+_| यह xrdp स्थापित करेगा.
- रिमोट कंप्यूटर पर रिमोट डेस्कटॉप कनेक्शन ऐप खोलें। अपने Pi का IP पता इनपुट करें और |_+_| पर क्लिक करें।
- एक लॉगिन स्क्रीन दिखाई देगी. अपने क्रेडेंशियल दर्ज करें और आप कनेक्ट हो जाएंगे!
साथ ही, अधिक सुरक्षा और आसान फ़ाइल स्थानांतरण के लिए अपने Pi पर SSH सक्षम करें।
प्रो टिप: रास्पबेरी पाई और रिमोट डेस्कटॉप के साथ प्रदर्शन को अनुकूलित करने के लिए, रिमोट डेस्कटॉप कनेक्शन ऐप में कम गुणवत्ता सेटिंग्स। यह अंतराल को कम कर सकता है और अनुभव को बढ़ा सकता है।
शब्द के लिए पंक्तियाँ
सामान्य समस्याओं का निवारण
Microsoft रिमोट डेस्कटॉप से आपके रास्पबेरी पाई कनेक्शन का समस्या निवारण करना मुश्किल हो सकता है। इसे ठीक करने का तरीका यहां बताया गया है:
- अपनी वाई-फाई या ईथरनेट सेटिंग जांचें रास्पबेरी पाई और रिमोट डेस्कटॉप चलाने वाले डिवाइस दोनों पर .
- सुनिश्चित करें कि आपके रास्पबेरी पाई पर रिमोट डेस्कटॉप सेवा सक्षम है। मेनू, प्राथमिकताएँ, फिर रास्पबेरी पाई कॉन्फ़िगरेशन पर जाएँ और इंटरफ़ेस टैब चुनें।
- आपका फ़ायरवॉल सेटिंग्स कनेक्शन को अवरुद्ध किया जा सकता है. दोनों डिवाइसों पर उनकी जांच करें और रिमोट डेस्कटॉप तक पहुंच की अनुमति दें।
- अपने रास्पबेरी पाई और डिवाइस दोनों को पुनरारंभ करें रिमोट डेस्कटॉप चला रहा हूँ। इससे कनेक्टिविटी संबंधी समस्याएं हल हो सकती हैं.
- यदि कुछ और काम नहीं करता है, तो दोबारा जांच लें कि आपने सही डाला है आईपी पता या होस्टनाम रिमोट डेस्कटॉप क्लाइंट एप्लिकेशन में आपके रास्पबेरी पाई के लिए।
यह होना महत्वपूर्ण है धैर्यवान और लगातार संबंध बनाने के लिए. यदि आपको अभी भी सहायता की आवश्यकता है, तो रास्पबेरी पाई के शौकीनों के लिए ऑनलाइन मंचों और समुदायों तक पहुंचें। रिमोट कंप्यूटिंग के लिए इस बेहतरीन टूल का उपयोग करने से न चूकें!
कनेक्शन को अनुकूलित करने के लिए युक्तियाँ और अनुशंसाएँ
अपने रास्पबेरी पाई और माइक्रोसॉफ्ट रिमोट डेस्कटॉप को कनेक्ट करते समय इष्टतम प्रदर्शन के लिए, ध्यान में रखने योग्य कुछ युक्तियां यहां दी गई हैं:
- सही नेटवर्क चुनें. सार्वजनिक या साझा नेटवर्क से बचें क्योंकि वे विलंबता का कारण बन सकते हैं और प्रदर्शन को प्रभावित कर सकते हैं।
- वायर्ड कनेक्शन के लिए जाएं. यह बेहतर स्थिरता और तेज़ डेटा स्थानांतरण दर प्रदान करता है।
- दोनों डिवाइस पर डिस्प्ले रिज़ॉल्यूशन, रंग की गहराई और ध्वनि सेटिंग्स समायोजित करें। गुणवत्ता और गति के बीच आदर्श संतुलन खोजने के लिए यह महत्वपूर्ण है।
- संपीड़न सक्षम करें। इससे संचारित डेटा की मात्रा कम हो जाती है और प्रतिक्रिया समय में तेजी आती है।
- दोनों डिवाइस पर अनावश्यक एप्लिकेशन बंद करें। इससे यह सुनिश्चित होगा कि संसाधनों का उचित आवंटन हो।
इसके अलावा, सुनिश्चित करें कि आपके रास्पबेरी पाई और रिमोट कंप्यूटर में आवश्यक हार्डवेयर विनिर्देश हैं। अब बेहतर अनुभव के लिए अपने रास्पबेरी पाई-माइक्रोसॉफ्ट रिमोट डेस्कटॉप कनेक्शन को अनुकूलित करने का समय आ गया है! अधिकतम दक्षता और उत्पादकता के साथ कहीं से भी अपने रास्पबेरी पाई तक पहुंचने की सुविधा का आनंद लें।
निष्कर्ष
कनेक्ट करने के चरण तलाश रहे हैं रास्पबेरी पाई को माइक्रोसॉफ्ट रिमोट डेस्कटॉप रिमोट एक्सेस के लिए एक सुविधाजनक समाधान का खुलासा करता है। कनेक्शन स्थापित करने के लिए, इन चरणों का पालन करें:
- सुनिश्चित करें कि दोनों डिवाइस एक ही नेटवर्क पर हैं।
- अपने रास्पबेरी पाई पर रिमोट डेस्कटॉप फ़ंक्शन सक्षम करें।
- अपने होस्ट कंप्यूटर पर आवश्यक सॉफ़्टवेयर इंस्टॉल करें.
सुरक्षा कुंजी है . अनधिकृत पहुंच से बचाने के लिए मजबूत पासवर्ड का उपयोग करें और नेटवर्क-स्तरीय प्रमाणीकरण सक्षम करें। बेहतर अनुभव के लिए क्लिपबोर्ड सिंक्रोनाइज़ेशन और ऑडियो रीडायरेक्शन जैसी उन्नत सुविधाओं का लाभ उठाएँ। यह आपको डिवाइसों के बीच फ़ाइलें स्थानांतरित करने और दूर से मल्टीमीडिया एप्लिकेशन का उपयोग करने की अनुमति देता है।
अपने रास्पबेरी पाई को माइक्रोसॉफ्ट रिमोट डेस्कटॉप से कनेक्ट करना एक शानदार तरीका है अपने वर्कफ़्लो को सुव्यवस्थित करें और उत्पादकता बढ़ाएँ . इस अवसर को मत चूकिए. आज ही अपने रास्पबेरी पाई की पूरी क्षमता को अनलॉक करना शुरू करें!














