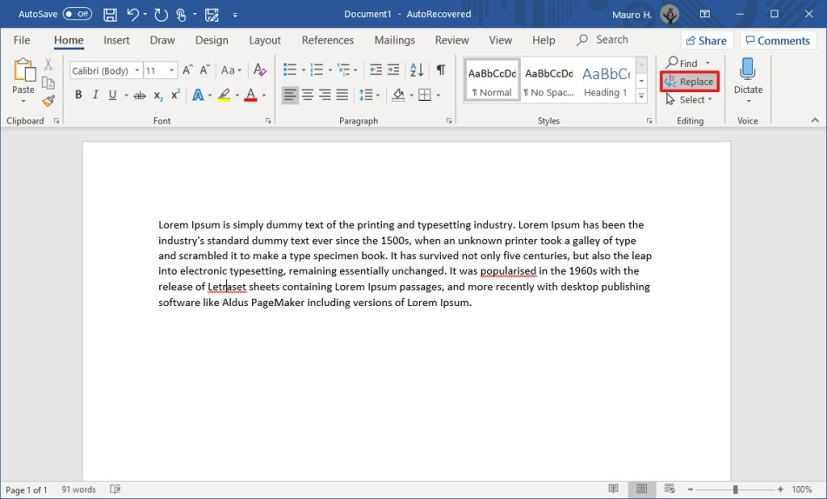
माइक्रोसॉफ्ट वर्ड में एक आवश्यक सुविधा है जो समय और प्रयास बचा सकती है: शब्दों को बदलना। यह मार्गदर्शिका बताती है कि यह कैसे करना है!
अपना दस्तावेज़ खोलें, फिर दबाएँ Ctrl+H . वह शब्द या वाक्यांश दर्ज करें जिसे आप बदलना चाहते हैं क्या ढूंढें मैदान। फिर इसमें नया शब्द या वाक्यांश दर्ज करें के साथ बदलें मैदान। क्लिक सबको बदली करें इसके सभी उदाहरणों को बदलने के लिए।
यदि आप किसी शब्द में भिन्नता चाहते हैं (उदाहरण के लिए, बहुवचन), तो जाँच करें मामले मिलाएं और केवल पूरे शब्द खोजें विकल्प.
यह फीचर का हिस्सा रहा है माइक्रोसॉफ्ट वर्ड शुरुआत से ही। इससे लेखकों और संपादकों की कार्यक्षमता में सुधार हुआ है। जैसे-जैसे प्रौद्योगिकी आगे बढ़ती है, वैसे-वैसे यह सुविधा भी बढ़ती है, जो सटीक प्रतिस्थापन और कार्य प्रक्रियाओं को सुव्यवस्थित करने की अनुमति देती है।
माइक्रोसॉफ्ट वर्ड में ढूँढें और बदलें सुविधा को समझना
ढूँढें और बदलें सुविधा माइक्रोसॉफ्ट वर्ड अपनी सुविधा और प्रभावशीलता के लिए प्रसिद्ध है। इसके साथ, उपयोगकर्ता किसी दस्तावेज़ में शब्दों या वाक्यांशों को तुरंत खोज और बदल सकते हैं।
आउटलुक दृश्य को डिफ़ॉल्ट पर रीसेट करें
आरंभ करने के लिए, Word खोलें और पर जाएँ घर टैब. खोजें संपादन अनुभाग और क्लिक करें प्रतिस्थापित करें . इससे फाइंड एंड रिप्लेस डायलॉग बॉक्स खुल जाएगा। वह शब्द या वाक्यांश दर्ज करें जिसे आप ढूंढना चाहते हैं और उनके संबंधित क्षेत्रों में प्रतिस्थापन दर्ज करें। तब दबायें सबको बदली करें .
लेकिन और भी बहुत कुछ है! ढूँढें और बदलें संवाद बॉक्स में अतिरिक्त विकल्प हैं जो खोज को परिष्कृत करते हैं। आप केस का मिलान कर सकते हैं, केवल पूरे शब्द ढूंढ सकते हैं, या वाइल्डकार्ड का भी उपयोग कर सकते हैं। साथ ही, आप फ़ॉन्ट शैली, टेक्स्ट रंग और हाइलाइटिंग जैसी फ़ॉर्मेटिंग लागू कर सकते हैं।
यह अद्भुत सुविधा करने के लिए तारीख़ें 1983 , जब इसे पहली बार माइक्रोसॉफ्ट वर्ड के शुरुआती संस्करणों में पेश किया गया था। मूल रूप से इसका उद्देश्य केवल शब्द ढूंढना था, लेकिन पिछले कुछ वर्षों में इसमें प्रतिस्थापनों को भी शामिल किया गया। अब, आप समय बचाने और अपने संपादन को सुव्यवस्थित करने के लिए ढूँढें और बदलें का उपयोग कर सकते हैं।
माइक्रोसॉफ्ट वर्ड में शब्दों को कैसे बदलें, इस पर चरण-दर-चरण मार्गदर्शिका
माइक्रोसॉफ्ट वर्ड डॉक्स में शब्द बदलें? यहाँ आपके लिए एक मार्गदर्शिका है! दस्तावेज़ खोलें, 'होम' टैब पर जाएँ। 'संपादन' समूह में 'बदलें' पर क्लिक करें। अथवा 'Ctrl+H' का प्रयोग करें। एक 'ढूंढें और बदलें' संवाद बॉक्स खुलेगा। 'क्या खोजें' फ़ील्ड में प्रतिस्थापित करने के लिए शब्द दर्ज करें। प्रतिस्थापन शब्द को 'इसके साथ बदलें' फ़ील्ड में रखें। यदि आप खोज को सीमित करना चाहते हैं, तो अतिरिक्त विकल्पों के लिए 'अधिक >>' पर क्लिक करें। बदलने से पहले प्रत्येक उदाहरण का पता लगाने के लिए 'अगला खोजें' पर क्लिक करें। या सभी को एक साथ बदलने के लिए 'सभी को बदलें'।
मैं क्विकबुक से किसी कंपनी को कैसे हटाऊं?
कुछ सुझाव: बदलने से पहले समीक्षा करने के लिए 'अगला खोजें' का उपयोग करें। यदि आप किसी विशिष्ट क्षेत्र में शब्दों को बदलना चाहते हैं तो अनुभाग का चयन करें। याद रखें, बड़े दस्तावेज़ों को संपादित करते समय 'ढूंढें और बदलें' का उपयोग करने से समय की बचत हो सकती है। आनंद लेना!
कुशल शब्द प्रतिस्थापन के लिए अतिरिक्त युक्तियाँ और तरकीबें
शब्दों को इसमें बदलें माइक्रोसॉफ्ट वर्ड जल्दी से कुछ सुझावों का पालन करके। उपयोग ढूँढें और बदलें के अंतर्गत सुविधा संपादन . का चयन करें सबको बदली करें सभी शब्दों या वाक्यांशों को एक साथ बदलने का विकल्प। उन्नत प्रतिस्थापन के लिए वाइल्डकार्ड और रेगुलर एक्सप्रेशन का भी उपयोग करें।
में देखो ढूँढें और बदलें अधिक विकल्पों के लिए संवाद बॉक्स, जैसे मिलान केस, केवल पूर्ण शब्द, आदि। और भी अधिक समय बचाने के लिए, बार-बार उपयोग किए जाने वाले प्रतिस्थापनों के लिए एक मैक्रो बनाएं।
शब्द बदलते समय सावधान रहें. यह सुनिश्चित करने के लिए दस्तावेज़ को दोबारा पढ़ें कि परिवर्तन वांछित अर्थ से मेल खाते हैं।
माइक्रोसॉफ्ट रिसर्च नामक एक अध्ययन किया शब्द प्रतिस्थापन क्षमता को बढ़ाना . इसमें पाया गया कि इन युक्तियों का उपयोग करने से उत्पादकता में सुधार होता है माइक्रोसॉफ्ट वर्ड .
निष्कर्ष
आइए माइक्रोसॉफ्ट वर्ड में शब्दों को बदलने के मुख्य बिंदुओं को संक्षेप में बताएं। सबसे पहले, हमने देखा 'ढूँढें और बदलें' विशेषता। यह उन शब्दों/वाक्यांशों को आसानी से खोज सकता है जिन्हें आप बदलना चाहते हैं।
शॉर्टकट और कीबोर्ड कमांड भी प्रक्रिया को तेज़ करने में मदद कर सकते हैं। यह सुनिश्चित करने के लिए कि कोई गलती नहीं हुई है, अपने दस्तावेज़ की बाद में जाँच करना महत्वपूर्ण है।
यहां कुछ सलाह हैं:
क्रोम पर बिंग से छुटकारा पाएं
- पैटर्न और विविधताओं के लिए वाइल्डकार्ड का उपयोग करें (उदाहरण के लिए प्रारंभ, प्रतिबद्ध, सामान्य खोजने के लिए com* टाइप करें)।
- सटीक नियंत्रण के लिए केस का मिलान करें।
- टेक्स्ट को विशेषताओं (जैसे फ़ॉन्ट शैली, आकार) से बदलने के लिए फ़ॉर्मेटिंग विकल्प मौजूद हैं।
माइक्रोसॉफ्ट वर्ड में काम को सुव्यवस्थित करने के लिए इन तकनीकों का प्रयोग करें।














