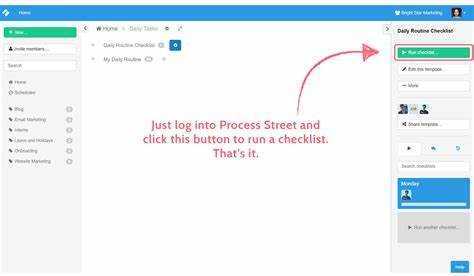
शेयरपॉइंट फ़ाइलों को अनलॉक करना मुश्किल हो सकता है, लेकिन चिंता न करें - हमें समाधान मिल गया है! किसी Sharepoint फ़ाइल को बिना किसी परेशानी के अनलॉक करने में आपकी सहायता के लिए यहां कुछ उपयोगी युक्तियां दी गई हैं।
- सबसे पहले, चेक-इन सुविधा का उपयोग करने का प्रयास करें। यदि किसी अन्य व्यक्ति ने फ़ाइल की जाँच कर ली है, तो उसे लॉक कर दिया जाएगा और आप उसमें बदलाव नहीं कर पाएंगे। फ़ाइल में जाँच करने से वह अनलॉक हो जाएगी, जिससे आप अपने इच्छित परिवर्तन कर सकेंगे। यह तब बहुत अच्छा होता है जब एक दस्तावेज़ पर कई लोग काम कर रहे हों।
- दूसरा उपाय यह है कि आप अपना ब्राउज़र कैश साफ़ करें। कभी-कभी, कैश में संग्रहीत अस्थायी इंटरनेट फ़ाइलें आपको Sharepoint फ़ाइल को अनलॉक करने से रोक सकती हैं। इससे बचने के लिए अपना कैश खाली करें।
- यदि वह काम नहीं करता, तो अभी भी आशा है! फ़ाइल गुणों को संशोधित करने का प्रयास करें. यदि कुछ गुण संपादन विशेषाधिकारों को प्रतिबंधित कर रहे हैं, तो उन्हें बदलने से आपको दस्तावेज़ पर नियंत्रण मिल सकता है और उसे अनलॉक किया जा सकता है।
शेयरप्वाइंट फाइलों को समझना
SharePoint फ़ाइलों से भ्रमित हैं? आइए इसे तोड़ें!
SharePoint फ़ाइलें संग्रहीत करता है दस्तावेज़ पुस्तकालय , दस्तावेज़ों, स्प्रेडशीट और प्रस्तुतियों के लिए कंटेनर के रूप में। प्रत्येक फ़ाइल का अपना URL होता है, जिससे उन्हें साझा करना और उन तक पहुंचना आसान हो जाता है।
संस्करण एक शक्तिशाली SharePoint सुविधा है. यह उपयोगकर्ताओं को समय के साथ फ़ाइल में परिवर्तनों को ट्रैक करने और पिछले संस्करणों पर वापस लौटने की सुविधा देता है। यह कई लोगों को बिना किसी परस्पर विरोधी परिवर्तन के एक ही फ़ाइल पर काम करने की अनुमति भी देता है।
अनुमति सेटिंग्स भी महत्वपूर्ण हैं. प्रशासक यह नियंत्रित कर सकते हैं कि लाइब्रेरी या व्यक्तिगत फ़ाइल स्तर पर फ़ाइलों को कौन देख सकता है, संपादित कर सकता है या हटा सकता है। इससे संवेदनशील जानकारी सुरक्षित रहती है.
एक प्रो टिप: बड़े दस्तावेज़ों या जटिल फ़ाइल संरचनाओं के साथ काम करते समय, चीज़ों को व्यवस्थित रखने के लिए लाइब्रेरी में फ़ोल्डर बनाएँ। इससे आपको और टीम के सदस्यों को फ़ाइलें शीघ्र ढूंढने में सहायता मिलती है.
अब आप SharePoint फ़ाइलों की मूल बातें जानते हैं। आत्मविश्वास के साथ नेविगेट करने के लिए तैयार हो जाइए!
लॉक्ड शेयरपॉइंट फ़ाइलों के कारण
शेयरपॉइंट फ़ाइलें विभिन्न कारणों से लॉक हो सकती हैं, जिससे उपयोगकर्ताओं को जलन और कठिनाई हो सकती है। यदि एक ही समय में कई लोग एक ही फ़ाइल को संपादित करते हैं, तो इससे लॉक हो सकता है, इसलिए परस्पर विरोधी परिवर्तनों को रोका जा सकता है। यदि कोई उपयोगकर्ता संपादन के बाद फ़ाइल को बंद करने में विफल रहता है, तो यह तब तक लॉक रहती है जब तक कि वे इसे जारी नहीं कर देते। बाहरी प्रक्रियाएं या प्रोग्राम भी लॉक का कारण बन सकते हैं, जैसे जब आपके पास एक खुला शेयरपॉइंट दस्तावेज़ होता है तो एंटीवायरस स्कैन शुरू होता है।
यदि कई लोग Sharepoint फ़ाइल को संपादित करने का प्रयास करते हैं, तो डेटा विसंगतियों से बचने के लिए यह लॉक हो सकता है। इसलिए, यदि आपके सामने कोई लॉक की गई फ़ाइल आती है, तो संभवतः कोई और उसे संपादित कर रहा है। यदि आप संपादन के बाद किसी फ़ाइल को बंद करना भूल जाते हैं, तो आपको लॉक को मैन्युअल रूप से जारी करना होगा। बाहरी प्रक्रियाएँ और प्रोग्राम भी ताले को ट्रिगर कर सकते हैं।
किसी Sharepoint फ़ाइल को अनलॉक करने के लिए, Sharepoint के संस्करण इतिहास सुविधा के माध्यम से पहचानें कि वर्तमान में फ़ाइल को कौन संपादित कर रहा है। यदि आप संपादन के बाद किसी फ़ाइल को बंद करना भूल जाते हैं, तो उसे सहेजना और बंद करना सुनिश्चित करें। यदि बाहरी प्रक्रियाएं समस्या हैं, तो फ़ाइल तक दोबारा पहुंचने का प्रयास करने से पहले उनके समाप्त होने तक प्रतीक्षा करें। वैकल्पिक रूप से, मदद के लिए अपने आईटी विभाग या शेयरपॉइंट व्यवस्थापक से संपर्क करें।
लॉक की गई फ़ाइलों को प्रगति में बाधा न बनने दें; उन्हें शीघ्रता से संबोधित करें और उत्पादकता को अधिकतम करें।
शेयरपॉइंट फ़ाइल को अनलॉक करने से पहले सावधानियां
किसी शेयरपॉइंट फ़ाइल को अनलॉक करने से पहले: ध्यान देने योग्य सावधानियाँ
शेयरपॉइंट फ़ाइल को अनलॉक करते समय एक सुचारू प्रक्रिया सुनिश्चित करने के लिए, कुछ सावधानियां बरतना महत्वपूर्ण है। इन चरणों का पालन करके, आप अनलॉकिंग प्रक्रिया के दौरान उत्पन्न होने वाली किसी भी संभावित समस्या या टकराव को रोक सकते हैं।
- अपनी Sharepoint साइट का बैकअप लें : किसी Sharepoint फ़ाइल को अनलॉक करने का प्रयास करने से पहले, अपनी संपूर्ण Sharepoint साइट का बैकअप बनाना सुनिश्चित करें। अनलॉकिंग प्रक्रिया के दौरान कोई डेटा खो जाने या दूषित होने की स्थिति में यह बैकअप सुरक्षा जाल के रूप में काम करेगा।
- फ़ाइल अनुमतियाँ जांचें : सत्यापित करें कि आपके पास Sharepoint फ़ाइल को अनलॉक करने के लिए आवश्यक अनुमतियाँ हैं। सुनिश्चित करें कि फ़ाइल में किसी भी अनधिकृत परिवर्तन को रोकने के लिए आपके पास उचित पहुंच स्तर और विशेषाधिकार हैं।
- अन्य उपयोगकर्ताओं के साथ संवाद करें : यदि शेयरपॉइंट फ़ाइल का उपयोग कई उपयोगकर्ताओं द्वारा किया जा रहा है, तो उनके साथ पहले से संवाद करना महत्वपूर्ण है। उन्हें फ़ाइल को अनलॉक करने के अपने इरादे के बारे में सूचित करें और सुनिश्चित करें कि कोई विरोध या एक साथ संपादन नहीं हो रहा है।
इन सावधानियों को अपनाकर, आप Sharepoint फ़ाइल को अनलॉक करते समय संभावित डेटा हानि, अनधिकृत पहुंच या टकराव से बच सकते हैं।
इसके अतिरिक्त, यह ध्यान रखना महत्वपूर्ण है कि शेयरपॉइंट फ़ाइल को अनलॉक करना सावधानी से किया जाना चाहिए, क्योंकि यह फ़ाइल और समग्र शेयरपॉइंट सिस्टम की अखंडता और सुरक्षा को प्रभावित कर सकता है। सुचारू अनलॉकिंग प्रक्रिया सुनिश्चित करने के लिए अपने आईटी विभाग या किसी अनुभवी शेयरपॉइंट प्रशासक से मार्गदर्शन लेने की अनुशंसा की जाती है।
सच्ची कहानी: मेरे एक सहकर्मी ने एक बार उचित सावधानी बरते बिना एक शेयरप्वाइंट फ़ाइल को अनलॉक करने का प्रयास किया। परिणामस्वरूप, महत्वपूर्ण डेटा दूषित हो गया, जिससे घंटों का काम बर्बाद हो गया और टीम के सदस्यों में निराशा पैदा हुई। यह घटना पूरी टीम के लिए एक अनुस्मारक के रूप में काम करती है कि शेयरपॉइंट में कोई भी बदलाव करने से पहले हमेशा फाइलों का बैकअप लें और प्रभावी ढंग से संवाद करें।
SharePoint फ़ाइल को अनलॉक करना किसी जादूगर की तिजोरी में सेंध लगाने की कोशिश करने जैसा है, लेकिन सही अनुमतियों के साथ, आपके पास अपनी टोपी से खरगोश को बाहर निकाले बिना किसी भी फ़ाइल को अनलॉक करने की शक्ति होगी।
उचित अनुमति सुनिश्चित करें
किसी SharePoint फ़ाइल को सुरक्षित रूप से अनलॉक करने के लिए, कुछ महत्वपूर्ण सावधानियाँ बरतनी होती हैं।
विंडोज़ डिफेंडर विंडोज़ 10 को कैसे बंद करें
- सबसे पहले, संगठन में उपयोगकर्ता की भूमिका और जिम्मेदारियों का आकलन करें। इससे उन्हें आवश्यक पहुंच स्तर तय करने में मदद मिलती है।
- दूसरा, फ़ाइल को पहले से दी गई किसी भी मौजूदा अनुमति की समीक्षा करें और समझें। सुरक्षा समूहों या व्यक्तिगत उपयोगकर्ताओं की पहुंच और किसी भी प्रतिबंध की जाँच करें।
- तीसरा, फ़ाइल की संवेदनशीलता या गोपनीय प्रकृति को समझने के लिए फ़ाइल के मालिक या बॉस से परामर्श लें। अनुमतियाँ बदलते समय यह सूचित निर्णय लेने में मदद करता है।
- चौथा, अनुमतियों में किए गए दस्तावेज़ और ट्रैक परिवर्तन। यह भविष्य के संदर्भ और अनुपालन के लिए एक स्पष्ट ऑडिट ट्रेल बनाता है।
प्रो टिप: अवांछित पहुंच या सुरक्षा जोखिमों की पहचान करने के लिए नियमित रूप से अनुमतियों की समीक्षा और ऑडिट करें। यह डेटा की सुरक्षा करता है और सुनिश्चित करता है कि केवल अनुमति प्राप्त लोग ही SharePoint फ़ाइलों को अनलॉक कर सकते हैं।
बैकअप बनाना
आपकी Sharepoint फ़ाइल का बैकअप बनाना आवश्यक है! अपने डेटा को सुरक्षित रखने के लिए इन 4 सरल चरणों का पालन करें:
- पता लगाएं कि कौन सी फ़ाइलें और फ़ोल्डर महत्वपूर्ण हैं।
- प्रतिलिपि बनाने के लिए एक विश्वसनीय बैकअप उपकरण या सेवा प्राप्त करें।
- कॉपी को किसी सुरक्षित स्थान पर संग्रहीत करें - जैसे ऑफसाइट सर्वर या क्लाउड स्टोरेज।
- किसी भी नई या संशोधित फ़ाइल के साथ अपने बैकअप को नियमित रूप से अपडेट करें।
अपने मूल्यवान डेटा के साथ जोखिम न लें - बैकअप होने से आप आपदाओं से बच सकते हैं।
क्या आपको कभी महत्वपूर्ण डेटा खोने का डर महसूस हुआ है? इसे चित्रित करें: आप Sharepoint में एक प्रमुख प्रोजेक्ट पर काम कर रहे हैं। अचानक, उछाल - आपकी फ़ाइल दूषित हो गई या गलती से हटा दी गई! यदि केवल आपके पास बैकअप होता...
शेयरपॉइंट फ़ाइल को अनलॉक करने के चरण
शेयरप्वाइंट फ़ाइल अनलॉकिंग प्रक्रिया
- शेयरपॉइंट साइट तक पहुंचें: अपना वेब ब्राउज़र खोलें और शेयरपॉइंट साइट पर जाएँ जहाँ वांछित फ़ाइल स्थित है।
- लॉक की गई फ़ाइल का पता लगाएं: एक बार जब आप साइट पर हों, तो वह विशिष्ट फ़ाइल ढूंढें जिसे अनलॉक करने की आवश्यकता है। इसे किसी दस्तावेज़ लाइब्रेरी में सूचीबद्ध किया जा सकता है या फ़ोल्डरों में नेस्ट किया जा सकता है।
- फ़ाइल लॉक की जाँच करें: फ़ाइल पर राइट-क्लिक करें और उसका विवरण देखने के लिए गुण चुनें। किसी भी संकेतक या संदेश को देखें जो दर्शाता है कि फ़ाइल लॉक है।
- लॉक जारी करें: यदि फ़ाइल लॉक हो गई है, तो उस व्यक्ति से संपर्क करें जिसने वर्तमान में इसकी जाँच की है। अनुरोध करें कि वे लॉक हटा दें या फ़ाइल से अपनी चेकआउट स्थिति हटा दें।
- फ़ाइल अनलॉक करें: एक बार लॉक जारी होने के बाद, पेज को रीफ्रेश करें या किसी भी शेष लॉक संकेतक को हटाने के लिए दस्तावेज़ लाइब्रेरी को बंद करें और फिर से खोलें। अब आपको Sharepoint फ़ाइल तक पहुंचने और संपादित करने में सक्षम होना चाहिए।
बिना किसी व्यवधान के सुचारू अनलॉकिंग प्रक्रिया सुनिश्चित करने के लिए अपने सहकर्मियों के साथ प्रभावी ढंग से संवाद करना याद रखें।
इसके अतिरिक्त, लॉक की गई फ़ाइलों की घटनाओं को कम करने और कुशल सहयोग को बढ़ावा देने के लिए उचित फ़ाइल प्रबंधन प्रथाओं को बनाए रखने के महत्व को ध्यान में रखें।
सच्ची कहानी: परियोजना प्रबंधकों की एक टीम कड़ी समय सीमा पर काम कर रही थी, और उनमें से एक ने गलती से शेयरपॉइंट पर एक महत्वपूर्ण दस्तावेज़ लॉक कर दिया। इससे देरी और निराशा हुई जब तक उन्हें एहसास नहीं हुआ कि उनके पास लॉक को मुक्त करने और समस्या को तुरंत हल करने की क्षमता है। इस घटना से टीम के बीच संचार में सुधार हुआ और शेयरपॉइंट फ़ाइल प्रबंधन के बारे में जागरूकता बढ़ी।
शेयरपॉइंट फ़ाइल को अनलॉक करना उस दरवाजे की चाबियाँ ढूंढने जैसा है जो दूसरे दरवाजे की ओर जाता है, जो दूसरे दरवाजे की ओर जाता है, और इसी तरह, जब तक कि आप अंततः उस फ़ाइल तक नहीं पहुंच जाते जिसे आप खोज रहे हैं।
चरण 1: शेयरपॉइंट साइट तक पहुँचना
आसानी से अपनी SharePoint साइट तक पहुंच प्राप्त करें! यहां आपको क्या करना है:
- अपना वेब ब्राउज़र लॉन्च करें और SharePoint साइट का URL दर्ज करें।
- लॉगिन स्क्रीन में अपना उपयोगकर्ता नाम और पासवर्ड दर्ज करें।
- 'साइन इन' बटन पर क्लिक करें।
- आपको SharePoint साइट होमपेज पर निर्देशित किया जाएगा।
- वांछित दस्तावेज़ लाइब्रेरी या फ़ोल्डर पर नेविगेट करें।
- फ़ाइल का चयन करें और संपादन के लिए इसे अनलॉक करें।
याद रखें, आपको अपने संगठन के आईटी विभाग द्वारा प्रदान किए गए वैध उपयोगकर्ता नाम और पासवर्ड क्रेडेंशियल की आवश्यकता है। संवेदनशील जानकारी की सुरक्षा के लिए अपना विवरण हर समय सुरक्षित रखें।
साथ ही, सुनिश्चित करें कि आपके पास SharePoint साइट पर फ़ाइलों तक पहुँचने और संपादित करने के लिए आवश्यक अनुमतियाँ हैं। यदि आपको कोई समस्या आती है, तो अपना ब्राउज़र कैश साफ़ करने का प्रयास करें या सहायता के लिए आईटी सहायता से संपर्क करें।
अब आप जानते हैं कि SharePoint साइट तक आसानी से कैसे पहुंचें और संपादन के लिए फ़ाइलों को अनलॉक कैसे करें!
चरण 2: लॉक की गई फ़ाइल का पता लगाना
SharePoint में लॉक की गई फ़ाइल को आसानी से खोजें! इन चरणों का पालन करें:
- SharePoint साइट पर जाएँ जहाँ फ़ाइल संग्रहीत है।
- वह लाइब्रेरी या फ़ोल्डर ढूंढें जिसमें वह है।
- फ़ाइल नाम के बगल में एक लॉक आइकन देखें - यह इंगित करता है कि इसे किसी और द्वारा लॉक किया गया है।
- यदि कोई ताले हों तो सभी संस्करणों की जाँच करें।
- आगे की जांच के लिए उसका स्थान नोट कर लें।
फ़ाइल को अनलॉक करना आसान बनाने के लिए, इस पर विचार करें:
- अन्य उपयोगकर्ता जिनके पास इसकी पहुंच है।
- विशेष अनुमतियों या उपकरणों के लिए प्रशासक या आईटी समर्थन।
ये युक्तियाँ कार्यप्रवाह में रुकावटों को रोकने में मदद कर सकती हैं।
चरण 3: फ़ाइल अनुमतियाँ जाँचना
30 शब्दों में: सुरक्षित पहुंच और सहयोग की गारंटी के लिए SharePoint फ़ाइल अनुमतियों की जाँच करें। उपयोगकर्ताओं और अनुमति स्तरों की समीक्षा करें. यदि आवश्यक हो तो संशोधित करें. प्रो टिप: डेटा सुरक्षा और अनधिकृत परिवर्तनों से बचने के लिए फ़ाइल अनुमतियों को नियमित रूप से अपडेट करें।
चरण 4: परस्पर विरोधी संपादनों का समाधान करना
Sharepoint में टकराव वाले परिवर्तनों को ठीक करने के लिए, ये कार्य करें:
स्लैक में हाइपरलिंक कैसे करें
- इसे खोजें: उस दस्तावेज़ या आइटम को खोजें जो विरोध संदेश दे रहा है।
- परिवर्तन देखें: विभिन्न लोगों द्वारा किए गए परस्पर विरोधी संपादनों और परिवर्तनों की जाँच करें।
- संपादन एक साथ रखें: दस्तावेज़ की मूल योजना को ध्यान में रखते हुए निर्णय लें कि परिवर्तनों को एक साथ कैसे कार्यान्वित किया जाए।
याद करना: विरोधाभासी संपादन तब हो सकते हैं जब कई लोग एक ही समय में एक ही फ़ाइल को संपादित करने का प्रयास करते हैं। इससे मतभेद पैदा हो सकते हैं जिन्हें संभालने की जरूरत है।
तथ्यात्मक: माइक्रोसॉफ्ट शेयरपॉइंट पेपर्स के अनुसार, परस्पर विरोधी संपादनों को छांटने से डेटा को सही रखने और सहयोग को सुचारू रूप से चलाने में मदद मिलती है।
चरण 5: शेयरपॉइंट फ़ाइल को अनलॉक करना
- अपने ब्राउज़र में शेयरपॉइंट खोलें और दस्तावेज़ लाइब्रेरी ढूंढें जहां लॉक की गई फ़ाइल है।
- टूलबार में ... बटन पर क्लिक करें, फिर ड्रॉपडाउन मेनू से अनलॉक चुनें।
- फ़ाइल अब संपादन के लिए उपलब्ध है!
अनलॉक करने से पहले यह दोबारा जांचना याद रखें कि कोई अन्य उपयोगकर्ता फ़ाइल को संपादित/लॉक तो नहीं कर रहा है। आपको यह भी सुनिश्चित करना चाहिए कि आपके पास सही अनुमतियाँ हैं।
एक सहकर्मी के साथ एक बार दुर्घटना हो गई थी, जहां उन्होंने एक महत्वपूर्ण शेयरप्वाइंट फ़ाइल को लॉक कर दिया था, जिसके कारण परियोजना में देरी हुई थी। यह फ़ाइलों को तेज़ी से अनलॉक करने और उन्हें प्रभावी ढंग से प्रबंधित करने की आवश्यकता का अनुस्मारक था।
समस्या निवारण युक्तियों
समस्या निवारण युक्तियों:
- फ़ाइल अनुमतियाँ जाँचें: सुनिश्चित करें कि आपके पास SharePoint फ़ाइल को अनलॉक करने के लिए आवश्यक अनुमतियाँ हैं।
- फ़ाइल लॉक की समीक्षा करें: फ़ाइल पर किसी भी मौजूदा लॉक को देखें जो आपको इसे अनलॉक करने से रोक सकता है।
- विरोधों की जाँच करें: किसी भी विरोध या त्रुटि की पहचान करें जो फ़ाइल को अनलॉक करने में समस्याएँ पैदा कर सकता है।
- ब्राउज़र कैश साफ़ करें: किसी भी संग्रहीत डेटा को हटाने के लिए अपना ब्राउज़र कैश साफ़ करें जो फ़ाइल पहुंच को प्रभावित कर सकता है।
- SharePoint सर्वर को पुनरारंभ करें: सिस्टम को ताज़ा करने और किसी भी संभावित समस्या को हल करने के लिए SharePoint सर्वर को पुनरारंभ करें।
- SharePoint समर्थन से परामर्श लें: यदि अन्य सभी विफल हो जाते हैं, तो फ़ाइल को अनलॉक करने में अधिक सहायता के लिए SharePoint समर्थन से संपर्क करें।
अतिरिक्त सहायता और समस्या निवारण युक्तियों के लिए, SharePoint उपयोगकर्ता मैनुअल या सामुदायिक मंचों का संदर्भ लेने पर विचार करें। SharePoint फ़ाइलों को प्रभावी ढंग से अनलॉक करने के लिए नवीनतम अपडेट और सर्वोत्तम प्रथाओं के बारे में सूचित रहना महत्वपूर्ण है।
सच्चा इतिहास:
अतीत में, उपयोगकर्ताओं को गलत अनुमतियाँ, परस्पर विरोधी लॉक या सर्वर त्रुटियों जैसे विभिन्न कारकों के कारण SharePoint फ़ाइलों को अनलॉक करने में कठिनाइयों का अनुभव हुआ है। हालाँकि, बेहतर समस्या निवारण तकनीकों और समर्थन संसाधनों के साथ, उपयोगकर्ता अब इन बाधाओं को आसानी से दूर कर सकते हैं।
किसी शेयरपॉइंट फ़ाइल को अनलॉक करना किसी जादूगर के कोड को तोड़ने की कोशिश करने जितना ही निराशाजनक हो सकता है, लेकिन डरें नहीं, हमारे पास इन सामान्य समस्याओं को हल करने और आपको वापस ट्रैक पर लाने के लिए तरकीबें हैं।
सामान्य मुद्दे और समाधान
क्या आपके डिवाइस में समस्या आ रही है? हमने आपको पा लिया! समस्याओं को ठीक करने के लिए यहां कुछ उपाय दिए गए हैं। सॉफ्टवेयर से लेकर हार्डवेयर तक, यह मदद कर सकता है।
सॉफ़्टवेयर दुर्घटनाओं का कारण बन सकता है. बेहतर प्रदर्शन और बग्स को ठीक करने के लिए इसे अपडेट रखें।
धीरे इंटरनेट? राउटर या मॉडेम को रीबूट करें। वाई-फ़ाई चैनल भी बदलें. और जांचें कि क्या कोई चीज़ सिग्नल को रोक रही है।
बैटरी की आयु कम हो रहा है? चमक कम करें, बैकग्राउंड ऐप्स बंद करें और ज़रूरत न होने पर स्थान सेवाओं जैसी सुविधाएं बंद कर दें। पावर-सेविंग मोड भी मदद करता है।
एक मित्र के पास था अजीब कैमरा मुद्दा. हर तस्वीर में हरा रंग था. उन्हें पता चला कि एक तृतीय-पक्ष कैमरा ऐप के कारण ऐसा हुआ। इसे अनइंस्टॉल करके इसे ठीक कर दिया गया।
समस्या निवारण कौशल सामान्य समस्याओं को हल करने में मदद कर सकते हैं। सॉफ़्टवेयर अपडेट और सर्वोत्तम प्रक्रियाओं से अपडेट रहें। यह व्यवधानों को कम करता है और बेहतर उपयोगकर्ता अनुभव प्रदान करता है।
आईटी सहायता से सहायता मांगना
जब तकनीकी मुद्दे उठते हैं, तो आईटी समर्थन आवश्यक है! वे तकनीकी समस्याओं के निवारण और चीजों को सुचारू रूप से चलाने के लिए विशेषज्ञ सहायता प्रदान करते हैं।
- 1. आईटी सहायता टीमें विभिन्न प्रकार की तकनीकी समस्याओं को ठीक करने की जानकारी और अनुभव हो। वे समस्या का निदान कर सकते हैं और सहायक समाधान प्रदान कर सकते हैं।
- 2. आईटी समर्थन से संपर्क करना समस्याओं का समय पर समाधान भी होता है। त्वरित प्रतिक्रिया का अर्थ है कम व्यवधान और उच्च उत्पादकता।
- अंत में, आईटी सहायता उपयोगी सलाह दे सकती है भविष्य के मुद्दों से बचने के लिए. वे उपयोगकर्ताओं को सामान्य समस्याओं से बचने और सिस्टम प्रदर्शन को अनुकूलित करने के सर्वोत्तम तरीके सिखा सकते हैं।
आईटी समर्थन के बारे में एक बड़ी बात यह है कि वे कई मामलों को दूर से ही हल करने की क्षमता रखते हैं। इसका मतलब है कि आपके वर्कफ़्लो में कम व्यवधान, कर्मचारियों को काम पर रखना। क्या आप जानते हैं? गार्टनर इंक द्वारा किए गए एक सर्वेक्षण में यह पाया गया हेल्प डेस्क के 80% प्रश्न संपर्क के पहले बिंदु पर ही हल कर दिए जाते हैं!
निष्कर्ष
किसी SharePoint फ़ाइल को अनलॉक करना कठिन हो सकता है, लेकिन चिंता न करें! अभी उम्मीद है। पहुंच पुनः प्राप्त करने और अपनी फ़ाइल की क्षमता को उजागर करने के लिए इन चरणों का पालन करें।
- सबसे पहले यह पता करें कि आपकी फ़ाइल पर किस प्रकार का लॉक लगाया गया है। यह समापन सत्र या व्यवस्थापक प्रतिबंध के कारण हो सकता है। मूल कारण जानना समाधान खोजने की कुंजी है।
- अगला, कार्रवाई करें. लॉक को रिलीज़ करने के लिए PowerShell कमांड का उपयोग करें। यह टूल किसी भी लंबे समय से चले आ रहे प्रतिबंध को खत्म कर देगा और आपको पहुंच प्रदान करेगा।
- या अपने SharePoint व्यवस्थापक से संपर्क करें. उनके पास बाधा को तेजी से पार करने की विशेषज्ञता है।
मुझे तुम्हें एक कहानी सुनानी है। मेरे एक सहकर्मी को एक महत्वपूर्ण दस्तावेज़ से ब्लॉक कर दिया गया था। समय सीमा नजदीक आने पर, उन्होंने आईटी से मदद मांगी और उन्होंने समय और संसाधन बचाए।
अक्सर पूछे जाने वाले प्रश्नों
1. मैं SharePoint फ़ाइल को कैसे अनलॉक कर सकता हूँ?
किसी SharePoint फ़ाइल को अनलॉक करने के लिए, इन चरणों का पालन करें:
- SharePoint साइट खोलें और दस्तावेज़ लाइब्रेरी पर जाएँ जहाँ फ़ाइल स्थित है।
- वह फ़ाइल ढूंढें जिसे आप अनलॉक करना चाहते हैं और उसका चयन करें।
- पृष्ठ के शीर्ष पर टूलबार में फ़ाइलें टैब पर क्लिक करें।
- ड्रॉप-डाउन मेनू से चेक आउट चुनें। यह संपादन के लिए फ़ाइल को लॉक कर देगा.
- फ़ाइल को अनलॉक करने के लिए, फ़ाइल टैब पर फिर से क्लिक करें और ड्रॉप-डाउन मेनू से चेक इन चुनें।
- यदि आवश्यक हो तो किसी संकेत या चेक-इन टिप्पणी की पुष्टि करें।
2. यदि किसी अन्य ने पहले ही SharePoint फ़ाइल को लॉक कर दिया है तो क्या होगा?
यदि किसी अन्य उपयोगकर्ता ने SharePoint फ़ाइल को पहले ही लॉक कर दिया है, तो आप इसे तब तक संपादित नहीं कर पाएंगे जब तक कि वे लॉक जारी नहीं कर देते। आप उस व्यक्ति से संपर्क कर सकते हैं जिसके पास फ़ाइल लॉक है और उन्हें लॉक जारी करने के लिए कह सकते हैं या तब तक प्रतीक्षा कर सकते हैं जब तक कि वे संपादन समाप्त न कर लें और फ़ाइल की जाँच न कर लें। एक बार लॉक खुल जाने के बाद, आप फ़ाइल को अनलॉक और संपादित करने के लिए आगे बढ़ सकते हैं।
3. क्या मैं किसी SharePoint फ़ाइल को खोले बिना अनलॉक कर सकता हूँ?
नहीं, आप किसी SharePoint फ़ाइल को खोले बिना उसे अनलॉक नहीं कर सकते। फ़ाइल को अनलॉक करने के लिए, आपको इसे जांचना होगा, जिसके लिए आपको फ़ाइल को संपादन मोड में एक्सेस करना होगा। एक बार जब आप फ़ाइल की जांच कर लें, तो आप उसे आवश्यकतानुसार अनलॉक और संपादित कर सकते हैं।
4. क्या लॉक की गई SharePoint फ़ाइल को ओवरराइड करना संभव है?
नहीं, लॉक की गई SharePoint फ़ाइल को ओवरराइड करना संभव नहीं है। किसी फ़ाइल को लॉक करने का उद्देश्य कई उपयोगकर्ताओं को एक साथ इसे संपादित करने से रोकना और टकराव से बचना है। आपको अन्य उपयोगकर्ताओं द्वारा किए गए किसी भी बदलाव को खोए बिना फ़ाइल को अनलॉक और संपादित करने के लिए उचित चेक-आउट और चेक-इन प्रक्रिया का पालन करना होगा।
5. मैं SharePoint में आकस्मिक फ़ाइल लॉकिंग को कैसे रोक सकता हूँ?
SharePoint में आकस्मिक फ़ाइल लॉकिंग को रोकने के लिए, अपनी टीम के सदस्यों के साथ संवाद करना सुनिश्चित करें और जब आप संपादन के लिए किसी फ़ाइल की जाँच कर रहे हों तो उन्हें सूचित करें। इससे टकराव से बचने में मदद मिलेगी और यह सुनिश्चित होगा कि अन्य लोगों को फ़ाइल की स्थिति के बारे में पता है। इसके अतिरिक्त, आप उन फ़ाइलों पर लॉक जारी करने के लिए नियमित चेक-इन शेड्यूल करना चाह सकते हैं जिन्हें अब सक्रिय रूप से संपादित नहीं किया जा रहा है।
6. क्या मैं देख सकता हूँ कि SharePoint फ़ाइल को किसने लॉक किया है?
हां, आप इन चरणों का पालन करके देख सकते हैं कि SharePoint फ़ाइल को किसने लॉक किया है:
- SharePoint साइट खोलें और दस्तावेज़ लाइब्रेरी पर जाएँ जहाँ फ़ाइल स्थित है।
- वह फ़ाइल ढूंढें जिसे आप जांचना चाहते हैं और उसका चयन करें।
- पृष्ठ के शीर्ष पर टूलबार में फ़ाइलें टैब पर क्लिक करें।
- ड्रॉप-डाउन मेनू से चेक आउट प्रबंधित करें चुनें।
- एक विंडो खुलेगी जिसमें फ़ाइल पर वर्तमान लॉक प्रदर्शित होंगे, जिसमें वह उपयोगकर्ता भी शामिल होगा जिसने इसे लॉक किया है।














