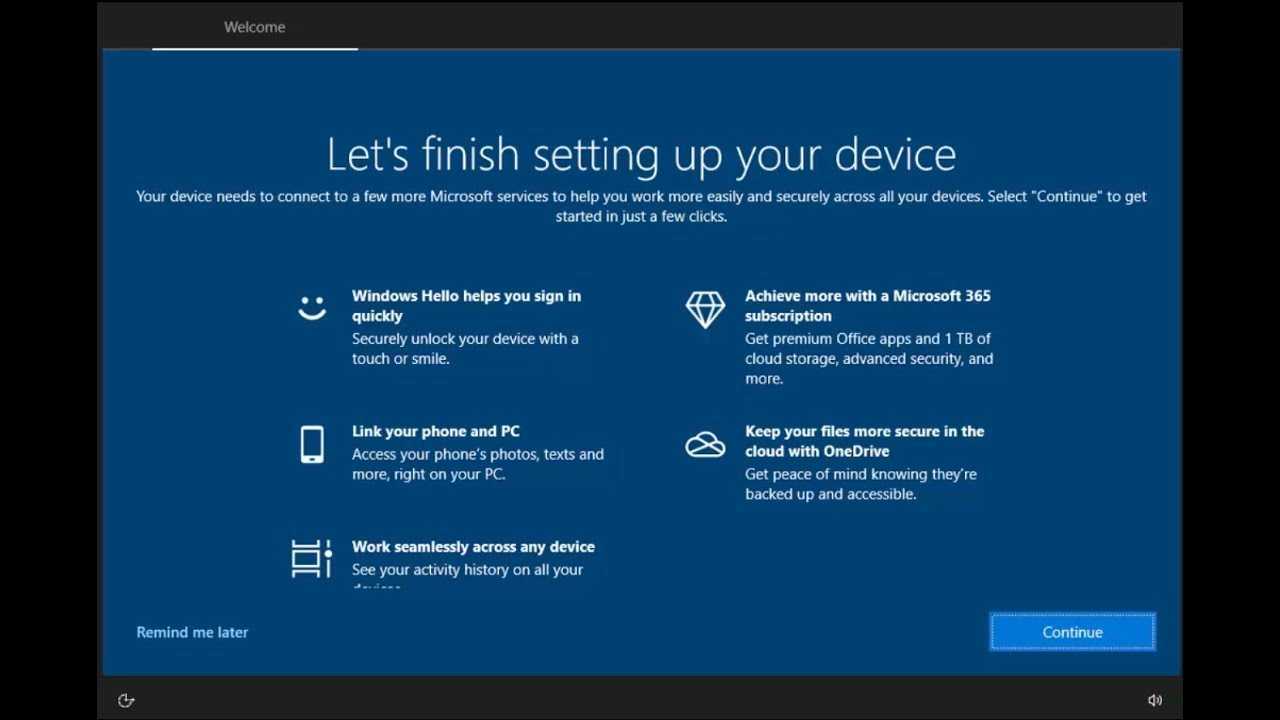
साइन-इन पर माइक्रोसॉफ्ट की जिद विंडोज 11 यूजर्स के लिए कष्टप्रद हो सकती है। लेकिन, इस पर रोक लगाने के कई तरीके हैं! बस कुछ चरणों का पालन करें और आप Microsoft द्वारा लगातार आपके क्रेडेंशियल मांगने से बच सकते हैं। ऐसे:
माइक्रोसॉफ्ट ऑफिस मैक
- अपने विंडोज 11 डिवाइस पर सेटिंग्स ऐप खोलें।
- अकाउंट सेक्शन में जाएं और साइन-इन विकल्प टैब चुनें। यहां, आपको साइन इन करने से संबंधित सेटिंग्स मिलेंगी।
- एक तरीका मेरी साइन-इन जानकारी का उपयोग करें सेटिंग को टॉगल करना है। यह विंडोज़ 11 को आपके क्रेडेंशियल्स का बार-बार अनुरोध करने से रोक देगा।
- वैकल्पिक रूप से, यदि आप साइन-इन संकेतों को पूरी तरह से अक्षम नहीं करना चाहते हैं, तो आप अपने Microsoft खाते से स्वचालित साइन-इन सक्षम कर सकते हैं। साइन-इन विकल्प टैब में प्रासंगिक चेकबॉक्स चुनें। विंडोज़ 11 आपके क्रेडेंशियल्स को याद रखेगा और आपको स्वचालित रूप से लॉग इन करेगा।
यह बहुत अच्छी बात है कि विंडोज़ के पिछले संस्करणों की तुलना में हमारे साइन-इन अनुभवों पर हमारा अधिक नियंत्रण है। प्रौद्योगिकी बहुत आगे बढ़ चुकी है!
समस्या को समझें: यह समझाते हुए कि Microsoft Windows 11 पर साइन-इन क्यों मांगता रहता है
विंडोज़ 11 पर साइन इन करने के लिए माइक्रोसॉफ्ट के बार-बार अनुरोध परेशान करने वाले हो सकते हैं। इसका उद्देश्य सहज उपयोगकर्ता अनुभव और बेहतर सुरक्षा प्रदान करना है। साइन इन करने से Microsoft को अनुकूलित सेटिंग्स, उपकरणों के बीच डेटा सिंक करने और अनधिकृत पहुंच से सुरक्षा प्रदान करने की अनुमति मिलती है।
ये साइन-इन संकेत ऑपरेटिंग सिस्टम की सुविधाओं और सेवाओं तक पहुंच प्रदान करते हैं। साइन इन करने के बाद, उपयोगकर्ता क्लाउड स्टोरेज, स्वचालित ऐप अपडेट और अन्य Microsoft उत्पादों के साथ एकीकरण का आनंद ले सकते हैं। यह प्रमाणीकरण प्रक्रिया विंडोज़ 11 को अधिक उपयोगकर्ता-अनुकूल और उपयोगी बनाती है।
इस निरंतर साइन-इन अनुरोध का उद्देश्य गोपनीयता भंग करना या परेशानी पैदा करना नहीं है। इसके बजाय, यह एक एकीकृत पारिस्थितिकी तंत्र देना चाहता है जहां उपयोगकर्ता अपनी प्राथमिकताओं को सिंक में रखते हुए आसानी से उपकरणों के बीच स्विच कर सकते हैं।
उपयोगकर्ता अनुभव को बेहतर बनाने के लिए, माइक्रोसॉफ्ट ने विंडोज हैलो चेहरे की पहचान और पिन आवश्यकताओं जैसे सुरक्षा उपायों को शामिल किया है। ये अतिरिक्त प्रमाणीकरण परतें गारंटी देती हैं कि केवल अधिकृत व्यक्ति ही संवेदनशील डेटा और व्यक्तिगत फ़ाइलें प्राप्त कर सकते हैं।
यह जानना ज्ञानवर्धक है कि यह सुविधा क्यों मौजूद है। क्लाउड-आधारित सेवाओं और कनेक्टेड डिवाइसों पर बढ़ती निर्भरता के साथ, Microsoft को उपयोगकर्ताओं के लिए एक सुरक्षित और अनुरूप अनुभव की आवश्यकता का एहसास हुआ। इसलिए, वे संचालन को सुचारू बनाने और उपयोगकर्ता डेटा की सुरक्षा के लिए इन साइन-इन संकेतों के साथ आए।
साइन इन करने के फायदे: विंडोज 11 पर माइक्रोसॉफ्ट में साइन इन करने के फायदों पर चर्चा
साइन इन करना माइक्रोसॉफ्ट विंडोज़ 11 पर बढ़िया है! आइए जानें फायदे:
मैं माइक्रोसॉफ्ट एज को कैसे अनइंस्टॉल कर सकता हूं?
- वैयक्तिकृत सेटिंग्स सभी डिवाइसों पर.
- फ़ाइलें और दस्तावेज़ सिंक करें .
- एकीकृत जैसे Microsoft सेवाओं के साथ आउटलुक, वनड्राइव और टीमें .
- ऐप्स से माइक्रोसॉफ्ट स्टोर, इंस्टॉल करना और अपडेट करना आसान .
- का हिस्सा बनें माइक्रोसॉफ्ट पारिस्थितिकी तंत्र , साथ अभिनव उपाय .
- कड़ी सुरक्षा - उपयोग विंडोज़ हैलो या फ़िंगरप्रिंट प्रमाणीकरण .
इसके अलावा, साइन-इन आपको एक्सेस प्रदान करता है विशिष्ट सुविधाएँ . के साथ उन्नत गेमिंग अनुभव का आनंद लें प्रत्यक्ष भंडारण तकनीक और ऑटो एचडीआर समर्थन . प्लस, प्राप्त करें क्लाउड-आधारित भंडारण विकल्प अपनी फ़ाइलों का बैकअप लेने के लिए.
जेन, ए विंडोज़ 11 उपयोगकर्ता , सक्रिय साइन-इन। उसे सुविधा का अनुभव हुआ - प्रदर्शन प्राथमिकताओं को समायोजित करना, आउटलुक के भीतर ईमेल खातों को समन्वयित करना . यह बहुत अच्छा था!
Microsoft साइन-इन संकेतों को रोकने के कारण: उन कारणों पर प्रकाश डालना जिनकी वजह से कोई Microsoft को साइन-इन के लिए पूछने से रोकना चाहता है
Microsoft साइन-इन संकेत कष्टप्रद हो सकते हैं और बहुमूल्य समय ले सकते हैं। उन्हें अक्षम करने से उपयोगकर्ता को बेहतर अनुभव मिलता है।
साइन इन करने से ऑप्ट आउट करने से गोपनीयता और सुरक्षा में सुधार होता है। यदि आप अपना डिवाइस साझा करते हैं या सार्वजनिक नेटवर्क का उपयोग करते हैं तो यह विशेष रूप से महत्वपूर्ण है।
बार-बार क्रेडेंशियल दर्ज करना कठिन है। साइन-इन संकेतों को अक्षम करने से समय की बचत होती है।
हो सकता है कि व्यक्ति यह न चाहें कि उनके उपयोग को Microsoft सेवाओं में ट्रैक किया जाए। संकेतों से बाहर निकलने से डेटा पर स्वायत्तता की अनुमति मिलती है।
साइन-इन संकेतों को लागू करने का माइक्रोसॉफ्ट का निर्णय उपयोगकर्ताओं के लिए सुरक्षा को मजबूत करना है। ये संदेश उन्हें अनधिकृत पहुंच से बचाने की याद दिलाते हैं।
विधि 1: खाता सेटिंग्स समायोजित करना
क्या आप Microsoft को Windows 11 पर लगातार साइन-इन माँगने से रोकना चाहते हैं? इस आसान गाइड का पालन करें!
भाषा शब्द में परिवर्तन
- सेटिंग ऐप खोलें: अपनी स्क्रीन के निचले बाएँ कोने पर स्टार्ट बटन ढूंढें। सेटिंग्स ऐप चुनें.
- खातों पर नेविगेट करें: सेटिंग्स ऐप में, अकाउंट्स देखें और उस पर क्लिक करें।
- साइन-इन विकल्प चुनें: अकाउंट्स में साइन-इन विकल्प टैब पर जाएं।
- प्राथमिकताएँ समायोजित करें: Microsoft खातों के लिए Windows Hello साइन-इन की आवश्यकता देखें। यह डिफ़ॉल्ट रूप से चालू है. इसे बंद कर दें संकेत बंद करो .
इट्स दैट ईजी! अब, कष्टप्रद रुकावटों के बिना सहज उपयोगकर्ता अनुभव का आनंद लें।
प्रो टिप: यदि आपको अभी भी साइन-इन संकेत मिलते हैं, तो सुनिश्चित करें कि आपके डिवाइस में पिन या फिंगरप्रिंट प्रमाणीकरण जैसे कोई अतिरिक्त सुरक्षा उपाय नहीं हैं। वे इसे ट्रिगर कर सकते हैं।
माइक्रोसॉफ्ट ऑफिस
विधि 2: स्थानीय खाता सेटअप
Windows 11 पर Microsoft से अब लगातार साइन-इन अनुरोध नहीं! स्थानीय खाता सेटअप विधि का उपयोग करें. ऐसे:
- स्टार्ट मेनू खोलें और सेटिंग्स आइकन चुनें।
- सेटिंग्स में, खाते चुनें।
- बाएं साइडबार में साइन-इन विकल्प टैब पर जाएं।
- खाता प्रकार अनुभाग के अंतर्गत स्थानीय खाते पर स्विच करें पर क्लिक करें।
- एक संकेत दिखाई देगा. अपना पासवर्ड डालें और Next पर क्लिक करें।
- अपने स्थानीय खाते के लिए विवरण दर्ज करें, जैसे उपयोगकर्ता नाम और पासवर्ड।
अब आप Microsoft को साइन-इन में गड़बड़ी करने से सफलतापूर्वक रोक सकते हैं।
प्रो टिप: सुनिश्चित करें कि आपके स्थानीय खाते के क्रेडेंशियल सुरक्षित हैं। एक अद्वितीय, मजबूत पासवर्ड चुनें जिसका अनुमान लगाना कठिन हो।
इस सरल विधि की बदौलत, आप Windows 11 पर Microsoft से साइन आउट रह सकते हैं। आनंद लें!
विधि 3: साइन-इन संकेतों को अक्षम करना
Windows 11 पर कष्टप्रद साइन-इन संकेतों को अलविदा कहें! यहां बताया गया है कि आप अपने Microsoft खाते के साथ परेशानी मुक्त अनुभव कैसे प्राप्त कर सकते हैं:
- अपनी स्क्रीन के निचले बाएँ कोने में Windows आइकन पर क्लिक करें।
- सर्च बार में सेटिंग्स टाइप करें और ऐप खोलें।
- सेटिंग्स में अकाउंट्स चुनें।
- बाएं साइडबार से साइन-इन विकल्प चुनें।
- दाएँ फलक में Microsoft खातों के लिए Windows Hello साइन-इन की आवश्यकता के अंतर्गत बटन को टॉगल करें।
- परिवर्तनों को लागू करने के लिए अपने कंप्यूटर को पुनरारंभ करें।
अब कोई रुकावट नहीं! इन चरणों के साथ, आप अपने विंडोज 11 डिवाइस पर साइन-इन संकेतों को आसानी से अक्षम कर सकते हैं।
माइक्रोसॉफ्ट स्टोर का कैश कैसे साफ़ करें
प्रो टिप: विंडोज़ 11 पर साइन-इन संकेतों को अक्षम करके समय बचाएं और जीवन को आसान बनाएं।
निष्कर्ष: Microsoft को Windows 11 पर साइन इन करने के लिए कहने से रोकने के तरीकों का सारांश
- प्रारंभ मेनू खोलें: अपनी स्क्रीन के निचले बाएँ कोने में Windows लोगो पर क्लिक करें।
- सेटिंग ऐप तक पहुंचें: बाईं ओर के मेनू से गियर आइकन चुनें।
- खाता पृष्ठ देखें: सेटिंग ऐप से अकाउंट चुनें।
- साइन-इन विकल्प उजागर करें: बाईं ओर के मेनू से साइन-इन विकल्प चुनें।
- अपना चयन करें: Microsoft खातों के लिए Windows Hello साइन-इन की आवश्यकता के अंतर्गत, यदि यह विकल्प चालू है तो इसे बंद कर दें।
- ऐसा करने से आपको माइक्रोसॉफ्ट के साइन-इन अनुरोधों से बचने और एक आसान विंडोज 11 अनुभव का आनंद लेने में मदद मिलेगी। हालाँकि, ध्यान रखें कि ये विधियाँ आपके खाते से जुड़ी अन्य Microsoft सेवाओं तक पहुँच को बाधित नहीं करेंगी। यदि आपको अधिक अनुकूलन या सहायता की आवश्यकता है, तो Microsoft समर्थन संसाधन देखें।
- अभी कार्यभार संभालें और उन कष्टप्रद साइन-इन संकेतों को अलविदा कहें!
अतिरिक्त युक्तियाँ: Microsoft साइन-इन संकेतों को प्रभावी ढंग से प्रबंधित करने के लिए कुछ अतिरिक्त युक्तियाँ और अनुशंसाएँ प्रदान करना
Microsoft साइन-इन संकेतों को प्रबंधित करना Windows 11 उपयोगकर्ताओं के लिए एक महत्वपूर्ण मुद्दा है। आपकी सहायता के लिए यहां कुछ सुझाव दिए गए हैं:
- सबसे पहले, विंडोज़ सेटिंग्स में अपनी खाता सेटिंग्स समायोजित करें। पासवर्ड के बजाय चेहरे की पहचान या पिन जैसे विभिन्न विकल्प आज़माएं।
- सुनिश्चित करें कि आपके डिवाइस में नवीनतम विंडोज 11 अपडेट हैं। इससे साइन-इन प्रॉम्प्ट संबंधी समस्याएं ठीक हो सकती हैं.
- अपना इंटरनेट संपर्क जांचे। खराब या अस्थिर इंटरनेट कनेक्शन के कारण बार-बार साइन-इन अनुरोध हो सकते हैं।
- यदि इनमें से कोई भी युक्ति काम नहीं करती है, तो Microsoft की सहायता टीम से संपर्क करें। उनके पास विशेषज्ञ हैं जो मदद कर सकते हैं.
याद रखें, सर्वोत्तम समाधान खोजने के लिए धैर्य और विभिन्न विकल्पों की खोज की आवश्यकता होती है।
इसके अलावा, कैश फ़ाइलों को साफ़ करके और प्रदर्शन को अनुकूलित करके नियमित रूप से अपने ओएस का रखरखाव करें।
आश्चर्यजनक रूप से, स्टेटकाउंटर की जुलाई 2021 की रिपोर्ट के अनुसार, 80% डेस्कटॉप कंप्यूटर अभी भी विंडोज़ ओएस पर चलते हैं .














