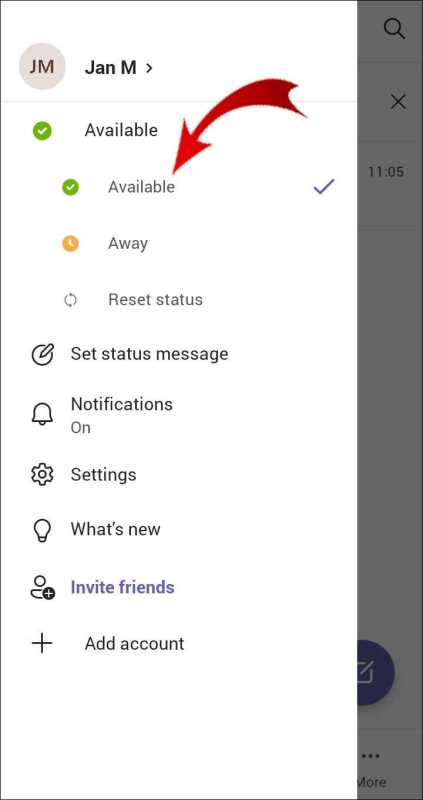
कल्पना कीजिए कि आप किसी उद्यम से जुड़ रहे हैं। चौंकाने वाली बात यह है कि आपका माइक्रोसॉफ्ट टीमें स्थिति दर्शाती है कि आप दूर हैं। चिड़चिड़ाहट, क्या ऐसा नहीं है? यहां, हम जांच करेंगे कि समय को कैसे संशोधित किया जाए माइक्रोसॉफ्ट टीमें , ताकि आप अपनी पहुंच पर अधिक अधिकार प्राप्त कर सकें।
माइक्रोसॉफ्ट टीमें समूहों के बीच पत्राचार और संयुक्त प्रयास के लिए व्यापक रूप से उपयोग किया जाने वाला मंच है। जब यह पूर्व निर्धारित समय के लिए निष्क्रियता की पहचान करता है तो परिणामस्वरूप यह आपकी स्थिति को दूर पर सेट कर देता है। यदि आप प्रभावी ढंग से काम कर रहे हैं फिर भी एप्लिकेशन से नहीं जुड़ रहे हैं तो यह अजीब हो सकता है।
अपनी छुट्टी के समय की सेटिंग बदलने के लिए माइक्रोसॉफ्ट टीमें , इन बुनियादी प्रगतियों को आगे बढ़ाएं:
- खोलें माइक्रोसॉफ्ट टीमें आपके गैजेट पर एप्लिकेशन.
- स्क्रीन के ऊपरी दाएं कोने पर अपने प्रोफ़ाइल चित्र या प्रारंभिक अक्षर पर क्लिक करें।
- ड्रॉप-डाउन मेनू से, सेटिंग्स चुनें।
- सेटिंग बोर्ड में, सामान्य टैब पर जाएँ।
- निष्क्रियता खंड खोजें और उसके आगे बदलें पर क्लिक करें।
अब, मुझे इस घटक के इतिहास के बारे में एक अल्पज्ञात तथ्य साझा करने की अनुमति दें। शुरू में, माइक्रोसॉफ्ट टीमें ग्राहकों को उनकी छुट्टी के समय की सेटिंग बदलने का कोई विकल्प नहीं दिया। इसका तात्पर्य यह है कि आप अपने गैजेट का प्रभावी ढंग से उपयोग कर रहे थे या नहीं, फिर भी कनेक्ट नहीं हो रहे थे टीमें , यह अब भी आपको दूर के रूप में चिह्नित करेगा।
जैसा भी हो, क्लाइंट इनपुट पर ध्यान देने और अधिक उल्लेखनीय अनुकूलनशीलता और उन पर नियंत्रण के लिए उनकी आवश्यकताओं को समझने के बाद उपलब्धता स्थिति , माइक्रोसॉफ्ट एक अद्यतन प्रस्तुत किया गया जिसने ग्राहकों को अपने दूर के समय की सेटिंग में बदलाव करने में सक्षम बनाया।
इस सुधार के साथ, अब आप चुन सकते हैं कि इसमें कितना समय लगेगा टीमें आपको अव्यक्त मानना और आपकी स्थिति को स्वाभाविक रूप से दूर कर देना।
इस उपयोगिता का दोहन करके माइक्रोसॉफ्ट टीमें , आप गारंटी दे सकते हैं कि आपकी निकटता बिल्कुल आपकी पहुंच को प्रतिबिंबित करती है और निरंतर कार्यों में आपके शामिल होने के संबंध में समूह के सदस्यों के साथ किसी भी गलत धारणा से दूर रहें।
Microsoft Teams में समय बदलने के महत्व को समझना
समय को बदलने का महत्व माइक्रोसॉफ्ट टीमें अतिरंजित नहीं किया जा सकता. दूर के समय को स्थानांतरित करके, उपयोगकर्ता अपनी पहुंच को कुशलतापूर्वक प्रबंधित कर सकते हैं और टीम में संचार को बढ़ावा दे सकते हैं। यह उन्हें तब संकेत देने की अनुमति देता है जब वे मंच पर सक्रिय रूप से मौजूद नहीं होते हैं या पहुंच योग्य नहीं होते हैं। यह सुविधा दूरस्थ कार्य वातावरण में विशेष रूप से महत्वपूर्ण है जहां सदस्यों के अलग-अलग समय क्षेत्र और कार्यक्रम हो सकते हैं।
समय को संशोधित करना माइक्रोसॉफ्ट टीमें आसान है। अपनी प्रोफ़ाइल सेटिंग पर नेविगेट करके, आप अपनी दूर रहने की समय अवधि बदलने के विकल्प तक पहुंच सकते हैं। बस वांछित अवधि चुनें जिसे आप दूर के रूप में चिह्नित करना चाहते हैं, और टीमें स्वचालित रूप से तदनुसार आपकी स्थिति को नवीनीकृत कर देंगी। यह प्रमाणित करता है कि अन्य लोग आपकी उपलब्धता के बारे में जानते हैं और उसके अनुसार अपने संचार की योजना बना सकते हैं।
उपलब्धता प्रदर्शित करने के अलावा, समय बदलने से कार्य-जीवन संतुलन को बढ़ावा देने में भी मदद मिलती है। यह व्यक्तियों को आने वाले संदेशों या सूचनाओं से लगातार परेशान हुए बिना सीमा निर्धारित करने और विशेष कार्यों पर ध्यान केंद्रित करने में सक्षम बनाता है। इस सुविधा का प्रभावी ढंग से उपयोग करके, टीमें व्यक्तिगत स्थान और निरंतर उत्पादकता के प्रति सम्मान की संस्कृति को बढ़ावा दे सकती हैं।
बदलते समय का अधिकतम लाभ उठाने के लिए, यहां कुछ सुझाव दिए गए हैं:
- यथार्थवादी अपेक्षाएँ निर्धारित करें: सुनिश्चित करें कि टीम में हर कोई एक-दूसरे के सहमत कार्य घंटों और उपलब्धता को समझे। सहयोग के लिए पसंदीदा समय के बारे में खुले संचार का आग्रह करें और इन सीमाओं का सम्मान करें।
- स्थिति अपडेट का उपयोग करें: दूर के समय को समायोजित करने के साथ-साथ, अपनी वर्तमान गतिविधियों या जिन परियोजनाओं पर आप काम कर रहे हैं, उनके बारे में अधिक संदर्भ प्रदान करने के लिए अनुरूप स्थिति अपडेट का उपयोग करने के बारे में सोचें। यह अतिरिक्त जानकारी टीम के साथियों को यह समझने में सक्षम बनाती है कि आप तुरंत पहुंच योग्य क्यों नहीं हो सकते हैं।
- अधिसूचना सेटिंग्स को अनुकूलित करें: निर्दिष्ट फोकस समय के दौरान या जब आपको निर्बाध एकाग्रता की आवश्यकता हो तो रुकावटों को प्रबंधित करने के लिए टीमों की अधिसूचना सेटिंग्स से लाभ उठाएं। चेतावनियों को अनुकूलित करें ताकि अत्यावश्यक संदेश अभी भी आप तक पहुंचें जबकि गैर-जरूरी संदेशों को तब तक दूर रखा जाए जब तक आप पहुंच न जाएं।
इन युक्तियों को क्रियान्वित करके, समय को अंदर बदलें माइक्रोसॉफ्ट टीमें उत्पादकता बढ़ाने और टीमों के भीतर प्रभावी संचार को प्रोत्साहित करने के लिए यह और भी अधिक सार्थक हो जाता है।
स्पेक्ट्रम विशेष
चरण 1: Microsoft Teams में सेटिंग्स तक पहुँचना
अपने दूर के समय को समायोजित करने के लिए, Microsoft Teams में सेटिंग्स तक पहुँचकर शुरुआत करें। ऐसे:
- Microsoft Teams ऐप खोलें.
- ऊपर दाईं ओर अपने प्रोफ़ाइल चित्र या प्रारंभिक अक्षर पर टैप करें।
- एक ड्रॉप-डाउन मेनू प्रकट होता है. सेटिंग्स चुनें.
- सेटिंग्स मेनू में, बाईं ओर स्टेटस टैब पर क्लिक करें।
- अब, आप अपनी इच्छानुसार समय बदल सकते हैं।
एक बार हो जाने पर, बाहर निकलने से पहले परिवर्तनों को सहेजना याद रखें। साथ ही, Microsoft Teams में सहयोग और संचार के लिए अन्य अद्भुत सुविधाएँ भी हैं।
मज़ेदार तथ्य: बिज़नेस इनसाइडर की एक रिपोर्ट के अनुसार, मार्च 2021 में दुनिया भर में Microsoft Teams पर 145 मिलियन से अधिक दैनिक सक्रिय उपयोगकर्ता थे।
चरण 2: स्थिति अनुभाग पर नेविगेट करना
- Microsoft Teams खोलें और साइन इन करें।
- शीर्ष दाएं कोने पर अपना प्रोफ़ाइल चित्र या प्रारंभिक अक्षर ढूंढें।
- इसे क्लिक करें। एक ड्रॉपडाउन मेनू प्रकट होता है.
- मेनू से सेटिंग्स विकल्प चुनें।
आप सेटिंग अनुभाग पर पहुंच गए हैं. अब, आप अपने अवकाश के समय में बदलाव करना जारी रख सकते हैं।
ध्यान दें कि स्थिति अनुभाग में, आपको अपनी उपस्थिति स्थिति से जुड़े विकल्प मिलेंगे। ये आपको यह चुनने की अनुमति देते हैं कि आप कब उपलब्ध या दूर दिखें।
प्रो टिप: Microsoft Teams में समय सेटिंग समायोजित करें। यह आपको सहकर्मियों को उपलब्धता के बारे में बताने में मदद करता है और टीम सहयोग को अनुकूलित करता है।
चरण 3: दूर रहने के समय की सेटिंग बदलना
समय सेटिंग बदलना माइक्रोसॉफ्ट टीमें महत्वपूर्ण है। यह आपको अपनी उपलब्धता स्थिति को अनुकूलित करने देता है। जब आप सहकर्मियों और संपर्कों को 'दूर' दिखाई दें तो इसे नियंत्रित करने के लिए इन सेटिंग्स को समायोजित करें। ऐसे:
- खुला माइक्रोसॉफ्ट टीमें आपके डिवाइस पर.
- शीर्ष दाएं कोने पर अपने प्रोफ़ाइल चित्र या प्रारंभिक अक्षर पर क्लिक करें।
- ड्रॉप-डाउन मेनू से 'सेटिंग्स' चुनें।
- सेटिंग पैनल में बाईं ओर के मेनू से 'गोपनीयता' चुनें।
- नीचे स्क्रॉल करें और 'स्थिति' अनुभाग ढूंढें।
- 'निष्क्रियता' के अंतर्गत, अपना दूर का समय निर्धारित करने के लिए स्लाइडर को समायोजित करें।
ये परिवर्तन उपयोग करने वाले सभी उपकरणों पर लागू होते हैं माइक्रोसॉफ्ट टीमें . टीम के सदस्यों के साथ कुशलतापूर्वक संवाद करने के लिए:
- उचित समय निर्धारित करें. ब्रेक के साथ संतुलन की उपलब्धता।
- स्टेटस अपडेट का उपयोग करें. व्यस्त, उपलब्ध, या ऑफ़लाइन इंगित करें।
- सक्रिय रूप से संवाद करें. लंबे समय तक अनुपस्थिति के बारे में टीम के सदस्यों को पहले से बताएं।
ऑनलाइन उपस्थिति प्रबंधित करने के लिए इन सुझावों का पालन करें माइक्रोसॉफ्ट टीमें और वर्कफ़्लो को अनुकूलित करें।
चरण 4: परिवर्तनों को सहेजना
मार्क को एक समस्या थी. काम करने की कोशिश के दौरान उन्हें लगातार टोका जाता था। उसने मदद करने का एक तरीका खोजा।
Microsoft Teams में परिवर्तन सहेजने के लिए:
- स्क्रीन के ऊपरी दाएं कोने पर जाएं और प्रोफ़ाइल चित्र पर क्लिक करें।
- ड्रॉप-डाउन मेनू से सेटिंग्स चुनें.
- बाईं ओर, सामान्य पर क्लिक करें।
- निष्क्रिय सेटिंग अनुभाग तक नीचे स्क्रॉल करें।
- ऑटो-आइडल को चालू या बंद करने के लिए जब मैं निष्क्रिय हूं तो मेरी स्थिति को दूर में बदलें के बगल में स्थित बॉक्स को चेक या अनचेक करें।
याद रखें: ये परिवर्तन इस बात को प्रभावित करेंगे कि अन्य लोग Microsoft Teams पर आपकी स्थिति को कैसे देखते हैं।
साथ ही, दूर रहने के समय को समायोजित करने से मीटिंग या फोकस समय के दौरान रुकावटों को प्रबंधित करने में मदद मिल सकती है।
मार्क ने यह पाठ प्रत्यक्ष रूप से सीखा! उन्होंने अपना अवकाश समय बदला और एक बड़ा सुधार देखा। वह बेहतर ध्यान केंद्रित कर सका और अधिक नियंत्रण में महसूस किया।
यदि आप भी इन्हीं समस्याओं का सामना कर रहे हैं, तो Microsoft Teams में इस उपयोगी सुविधा का उपयोग करने में संकोच न करें!
समय को प्रभावी ढंग से प्रबंधित करने के लिए युक्तियाँ
उत्पादकता बढ़ाने और पेशेवर छवि बनाए रखने के लिए समय का प्रबंधन करना आवश्यक है। Microsoft Teams पर अपने दूर के समय का अधिकतम लाभ उठाने में आपकी सहायता के लिए यहां कुछ युक्तियां दी गई हैं:
- सूचनाओं को प्राथमिकता दें - अपनी सेटिंग्स सेट करें ताकि केवल अत्यावश्यक संदेश ही आपको सचेत करें। इस तरह, आप महत्वहीन सूचनाओं से विचलित नहीं होंगे।
- अपेक्षाएँ निर्धारित करें - अपने टीम के सदस्यों को छुट्टी के दौरान अपनी उपलब्धता और प्रतिक्रिया समय बताएं। इससे उन्हें समझने में मदद मिलती है और कोई भी भ्रम नहीं होता है।
- स्थिति अद्यतन - यह दिखाने के लिए कि आप दूर हैं या व्यस्त हैं, Microsoft Teams में स्थिति सुविधा का उपयोग करें। इससे आपके सहकर्मियों को पता चलता है कि आप अभी उनकी मदद नहीं कर सकते।
याद रखें कि समय का उचित प्रबंधन करना एक व्यक्तिगत प्रक्रिया है और इसके लिए परीक्षण की आवश्यकता होती है। आपके लिए सर्वोत्तम तरीका ढूंढने से कार्य/जीवन में बेहतर संतुलन और उत्पादकता प्राप्त होती है।
प्रो टिप: कार्यों को बिना किसी रुकावट के करने के लिए समय निर्धारित करें। इन अवधियों को महत्वपूर्ण कार्यों में समर्पित करने से एकाग्रता और कार्यक्षमता बढ़ती है।
वर्ड में टेम्प्लेट का उपयोग कैसे करें
निष्कर्ष
- उपरोक्त चरणों का उपयोग करके Microsoft Teams में अपना अवकाश समय बदलें।
- अपने शेड्यूल को अनुकूलित करना आसान है ताकि यह आपकी उपलब्धता के अनुकूल हो। इससे आपको अपना समय बेहतर ढंग से प्रबंधित करने में मदद मिलती है।
- इसके अलावा, अपनी वर्तमान उपलब्धता दिखाने के लिए अपनी स्थिति को अक्सर अपडेट करना सुनिश्चित करें।
प्रो टिप: Microsoft Teams में दूर रहने की सुविधा का अधिकतम लाभ उठाएँ। बिना किसी रुकावट के महत्वपूर्ण कार्यों पर ध्यान केंद्रित करने के लिए अनुपलब्धता की अवधि निर्धारित करें। इससे आपकी उत्पादकता बढ़ेगी और आपके कार्य-जीवन संतुलन को बेहतर बनाने में मदद मिलेगी।














